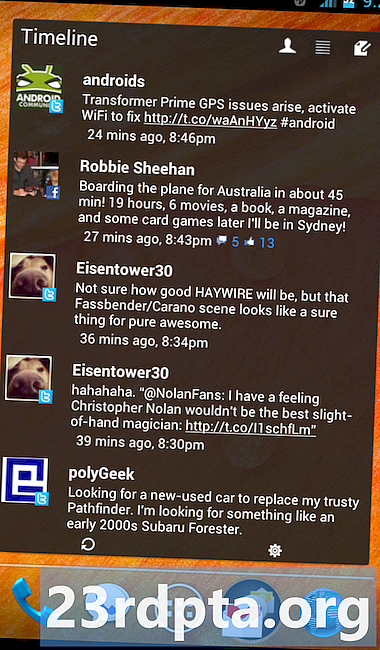Содержание
- Windows 10 поиск не работает? Попробуйте перезагрузить компьютер.
- Использовать средство устранения неполадок Windows
- Используйте средство проверки системных файлов
- Используйте диспетчер задач, чтобы закрыть Cortana и поиск
- Перезапустите проводник Windows
- Ваш антивирус может быть виновником
- Запустите поиск Windows
- Восстановить индексацию
- Сброс данных?

Ваш поиск в Windows 10 не работает должным образом? Настольные операционные системы Microsoft работают на более чем 75% всех компьютеров (по данным Statista), и более 55% из них работают под управлением Windows 10. Вы не одиноки, и эта проблема встречается чаще, чем вы думаете. В этой статье мы научим вас нескольким методам, которые наверняка помогут вам быстро начать поиск.
Windows 10 поиск не работает? Попробуйте перезагрузить компьютер.

Как бы глупо это ни звучало, простой перезапуск, как правило, решает большинство проблем с программным обеспечением, с которыми вы можете столкнуться. Нажмите на кнопку Windows, выберите вариант питания и нажмите Перезапуск.
Использовать средство устранения неполадок Windows

Использование стандартного средства устранения неполадок Windows 10 не всегда обеспечивает решение, но, по крайней мере, оно может привести вас в правильном направлении, чтобы выяснить, в чем проблема, поэтому стоит попробовать.
- Открыть настройки.
- Выбрать Обновление и безопасность.
- Выбрать Troubleshoot.
- Выбрать Поиск и индексирование.
- Выбрать Запустите средство устранения неполадок.
- Ответьте на вопросы и следуйте инструкциям.
Используйте средство проверки системных файлов
Этот инструмент проверяет все ваши системные файлы и проверяет, все ли они работают правильно. Попробуйте и посмотрите, решит ли это проблему.
- Найдите приложение командной строки. Обычно это под Windows System в меню Пуск.
- Щелкните правой кнопкой мыши на командной строке и выберите Запустить от имени администратора.
- Введите SFC / SCANNOW.
- Пусть это сделает свое дело.
Используйте диспетчер задач, чтобы закрыть Cortana и поиск

Закрытие и перезапуск программного обеспечения - это решение, которое стоит попробовать. Для этого выполните следующие действия.
- Щелкните правой кнопкой мыши на панели задач.
- Выбрать Диспетчер задач.
- Искать Кортана, Список процессов длинный, но вы можете организовать в алфавитном порядке и введите Кортана чтобы легче найти этот.
- Выделите его и нажмите Конечная задача.
- Выполните те же шаги для Поиск процесс.
- Попробуйте использовать функцию поиска снова.
Перезапустите проводник Windows
Перезапуск Проводника Windows иногда может вернуть вашу функцию поиска к жизни.
- Щелкните правой кнопкой мыши на панели задач.
- Выбрать Диспетчер задач.
- Искать проводник Виндоус, Список процессов длинный, но вы можете организовать в алфавитном порядке и введите проводник Виндоус чтобы легче найти этот.
- Выделите его и нажмите Перезапуск.
Ваш антивирус может быть виновником
Антивирусное программное обеспечение обеспечивает безопасность вашего компьютера, но в то же время может вызывать неожиданные проблемы. Очевидно, что некоторые программы считают функцию поиска непригодной, поэтому попробуйте отключить или удалить антивирус и посмотреть, решит ли это проблему. Если это произойдет, может быть, пришло время найти другое решение для защиты вашего компьютера.
Антивирусное программное обеспечение обеспечивает безопасность вашего компьютера, но в то же время может вызывать неожиданные проблемы.
Эдгар СервантесЗапустите поиск Windows

По некоторым причинам Windows Search может быть отключен. Лучше убедиться, что это не так!
- Нажмите кнопку Windows и кнопку R одновременно.
- В окне «Выполнить» введите services.msc.
- найти Windows Search.
- Если он не запущен, щелкните его правой кнопкой мыши и выберите Начало.
- Также обязательно зайдите в его свойства и переключите тип запуска на автоматическая.
Восстановить индексацию
- Нажмите на кнопку меню Пуск.
- Найдите панель управления и откройте ее. Обычно это в системе Windows.
- Под Просмотр по, Выбрать Маленькие иконки.
- Выбрать Параметры индексации.
- Выбрать продвинутый.
- Вас могут спросить ваш пароль. Введите это.
- В разделе «Устранение неполадок» выберите перестраивать.
Сброс данных?

Может быть, то, что нужно вашему компьютеру, это новый старт. Выполнение сброса заводских данных вернет его программное обеспечение к заводским настройкам. Просто имейте в виду, что это удалит все ваши файлы, поэтому сделайте резервную копию любых важных документов, прежде чем сделать это.
Сталкивались ли вы с этой проблемой? Как ты это починил?
Также прочитайте:
- Как изменить браузер по умолчанию в Windows 10
- Как удалить приложения и программы в Windows 10
- Как настроить VPN на Windows 10 и начать просматривать анонимно