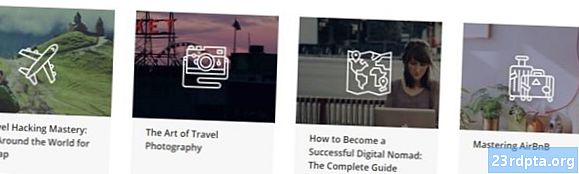Содержание
- Блокировка сайтов в Chrome с помощью расширения «Блокировать сайт»
- Блокировать сайты в Chrome с помощью Ublacklist
- Блокировка сайтов в Chrome путем редактирования файла Hosts (Windows)

Каким бы шокирующим это ни казалось, в Chrome нет собственного способа блокировать сайты. Почему Google не придумала решение, не в наших силах, но есть несколько способов не дать компьютерам получить доступ к веб-сайтам. Вот краткое руководство, которое покажет вам, как блокировать сайты в Chrome.
Блокировка сайтов в Chrome с помощью расширения «Блокировать сайт»
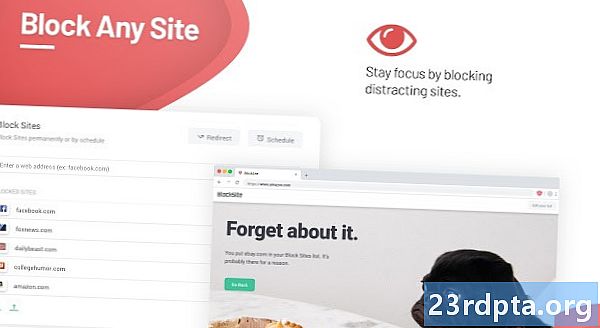
Одним из решений является использование блочного сайта. С помощью Block Site вы можете заносить в черный список страницы, ориентированные на взрослых, а также выборочно выбирать сайты, на которые вы не хотите заходить. Можно даже заблокировать контент по ключевым словам или в определенное время. Расширение может синхронизироваться с мобильными устройствами и обеспечивать безопасность устройств всей семьи.
Хотя блокировка сайта не является надежной, настройки могут быть защищены паролем, и вы можете установить предупреждения по электронной почте, когда кто-то пытается удалить его. Немного безопасности всегда приветствуется!
После добавления расширения просто перейдите на веб-сайт, который вы хотите заблокировать, и щелкните значок в правом верхнем углу Chrome. Выберите «Заблокировать этот сайт», и вы больше не сможете получить доступ к этой странице. Вы можете редактировать список вручную, перейдя к значку расширения и выбрав «Редактировать список заблокированных сайтов».
Блокировать сайты в Chrome с помощью Ublacklist
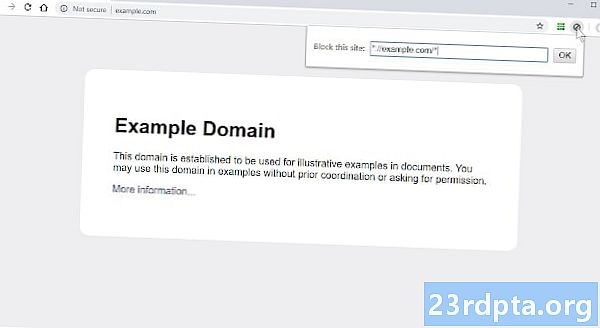
Ublacklist работает как замена персонального черного списка Google, который в настоящее время больше не поддерживается. Ublacklist не блокирует веб-сайты, а просто не позволяет им появляться в поиске Google.
Добавьте расширение в Chrome, и вы увидите значок Ublacklist в правом верхнем углу браузера. Вы можете перейти на веб-сайт, который хотите заблокировать, нажать значок и нажать «ОК», чтобы внести в черный список URL-адрес. Кроме того, вы можете вручную редактировать список, щелкнув правой кнопкой мыши значок Ublacklist и перейдя к параметрам.
Блокировка сайтов в Chrome путем редактирования файла Hosts (Windows)
Расширения Chrome прекрасно работают, но они не помешают хорошо осведомленному пользователю компьютера получить доступ к тому, что он пожелает. Те, кто хочет, чтобы людям было труднее получить доступ к веб-странице, могут возиться с файлом Hosts.
Это звучит как сложная вещь, но вам не нужно изучать кодирование, чтобы сделать это. Это очень просто, если вы будете следовать этим инструкциям.
- Откройте папку «Проводник».
- Используйте адресную строку, чтобы перейти к C: Windows System32 Drivers Etc
- Откройте файл «Хосты» с помощью Блокнота.
- Перейдите полностью вниз и под знаками «#» введите «127.0.0.1», а затем - веб-сайт, который вы хотите заблокировать (без www).
- Пример: «127.0.0.1 AndroidAuthorityCompetitor.com».
- Закройте файл и сохраните.
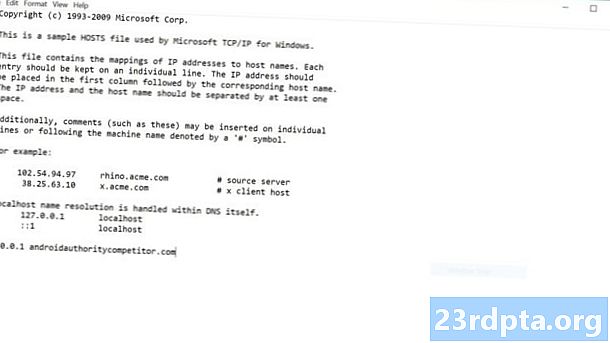
Google должен поработать над встроенным блокировщиком сайтов, но эти методы должны обеспечивать безопасность вашего просмотра до тех пор. Есть ли какие-либо другие решения для блокировки веб-сайтов, которые вы, ребята, любите использовать?
Также прочитайте:
- Руководство для покупателя: что такое Chromebook, что он может и не может делать?
- Лучшие приложения для Android для Chromebook, которые вы можете установить прямо сейчас
- 15 лучших Android-браузеров 2019 года!