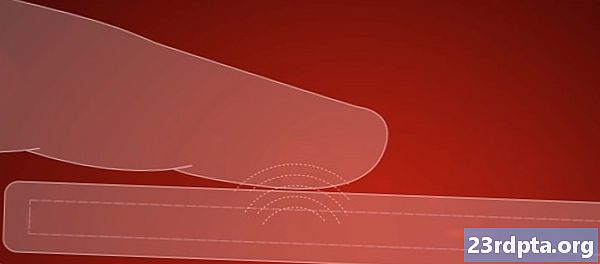Содержание
- Снимок экрана на Chromebook с клавиатурой
- Снимок экрана Chromebook в режиме планшета
- Снимок экрана Chromebook с помощью стилуса
- Создание снимка экрана Chromebook с помощью расширения Chrome
- Доступ к скриншоту Chromebook
- Руководство для покупателя: что такое Chromebook, что он может и не может делать?

Иногда описывать то, что находится на экране вашего компьютера, - это хлопотно, но вам нужны другие, чтобы увидеть то, что вы видите. «Покажи, не говори» - золотое правило для многих вещей. К счастью, это легко сделать, просто сделав снимок экрана, сгенерировав изображение своего экрана, которым вы легко можете поделиться в групповом чате, электронной почте или в социальных сетях.
Каждое устройство имеет свою собственную суетливую комбинацию элементов управления, чтобы получить скриншот. На устройствах Android обычная комбинация - это кнопки уменьшения громкости и кнопки питания, нажимаемые одновременно. На iOS кнопки home и power делают свое дело. На компьютере Mac вы нажали Команда> Shift> 4 (все сразу), чтобы открыть значок перекрестия и перетащить все, что вы хотите выстрел.Команда> Shift> 3 также будет делать скриншот всего экрана, а не выделения.
Так как же получить скриншот на Chromebook? Это легко, если вы знаете, как, поэтому посмотрите наши инструкции ниже.
Снимок экрана на Chromebook с клавиатурой

Чтобы сделать снимок всего экрана в виде скриншота Chromebook, перейдите на его клавиатуру и нажмитеCtrl> переключатель окна ключи, и вы получили это. Если вы просто хотите сделать скриншот части экрана, перейдите к клавиатуре и нажмитеCtrl> Shift> переключатель окна, чтобы перетащить значок перекрестия на ту часть экрана, которая вам нужна.
Если вы используете внешнюю клавиатуру, вам придется что-то немного другое. Вы хотите нажать наCtrl> F5 ключи илиCtrl> Shift> F5для тех же скриншотов Chromebook, соответственно.
Снимок экрана Chromebook в режиме планшета

Все больше и больше устройств Chromebook разрабатываются как устройства 2-в-1, где вы можете либо повернуть дисплей на 360 градусов, либо полностью отсоединить дисплей от аппаратной клавиатуры. Затем вы можете использовать дисплей, как если бы это был большой планшет с сенсорным экраном (при условии, что дисплей является моделью с сенсорным экраном).
Так как снимать скриншот с помощью клавиатуры таким способом довольно сложно, если вы хотите сделать это на Chromebook в режиме планшета, просто нажмите на него сила а также убавить звук кнопки в то же время, чтобы выполнить эту задачу. При этом будет сделан снимок всего экрана, поэтому вам нужно будет использовать некоторые инструменты редактирования, чтобы обрезать изображение, если вам понадобится выполнить это задание позже.
Снимок экрана Chromebook с помощью стилуса
Все больше и больше Chromebook теперь поставляются со стилусом, таким как Google Pixelbook, HP Chromebook x2, Samsung Chromebook Pro и Samsung Chromebook Plus. Если ваш Chromebook имеет сенсорное перо, вы можете нажать на экран, чтобы вызвать меню, которое позволит вам сделать снимок экрана с помощью пера без использования клавиатуры или боковых кнопок.
У вас есть два варианта в меню стилуса Chromebook для скриншотов. Один прост; просто нажмите на Сделать скриншот Возможность сделать скриншот всего экрана. Другой немного сложнее. Вы можете нажать на Захват региона опция в меню стилуса, чтобы сделать частичный скриншот. Когда этот параметр будет применен, просто нажмите и удерживайте стилус на нужном зелье экрана, а затем перетащите его, чтобы получить нужный фрагмент экрана. Просто снимите стилус с экрана, и снимок экрана будет сделан.
Создание снимка экрана Chromebook с помощью расширения Chrome
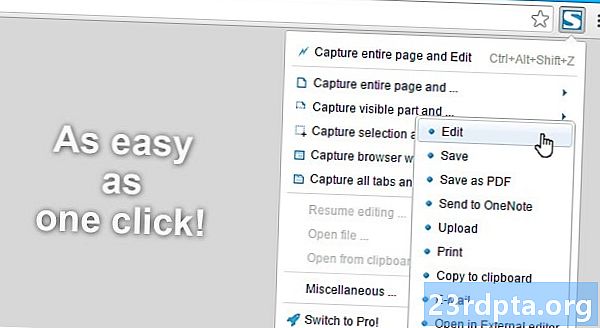
Расширения Chrome предназначены для того, чтобы помочь вам использовать Chrome OS и / или веб-браузер Chrome новыми и лучшими способами. Не удивительно, что для создания полных или выбранных снимков экрана доступно множество расширений Chrome. Вот список некоторых расширений, доступных в магазине Chrome.
- FireShot
- Скриншот Nimbus
- LightShot
- Clipular
- Blipshot
Доступ к скриншоту Chromebook
Сделав снимок экрана в Chromebook, вы увидите окно с уведомлением, подтверждающее, что вы действительно сделали снимок экрана.
Если вы хотите получить снимки экрана Chromebook, которые вы сделали, зачем вам еще один? - это довольно просто. У вас есть два варианта.
Во-первых, просто откройте скриншот Chromebook прямо из всплывающего окна с уведомлением, которое вы видите, когда делаете скриншот.
Во-вторых, если вы закрыли это окно или упустили шанс щелкнуть по нему, у вас все еще хорошо. Просто перейдите в папку загрузок, к которой можно получить доступ, открыв панель запуска своего приложения и нажав «Файлы».

Это оно!
Создание скриншота на Chromebook может показаться обманчиво простым процессом, но на самом деле все так просто. Так что делайте это и делитесь тем, что может показаться полезным на экране Chromebook.
Дайте нам знать, если у вас возникнут какие-либо проблемы в комментариях ниже!
Руководство для покупателя: что такое Chromebook, что он может и не может делать?
- Как настроить VPN на Chromebook
- Как установить Kodi на Chromebook
- Как вручную обновить Google Chromebook
- Как перезагрузить Chromebook
- Как щелкнуть правой кнопкой мыши на Chromebook
- Как использовать Skype на Chromebook
- Как печатать на Chromebook