
Содержание
- Это - мне нужна помощь
- YouTube не работает - Исправления для устройств Android
- Исправление № 1: перезагрузите устройство
- Исправление № 2: Проверьте подключение к интернету
- Исправление № 3: обновление операционной системы
- Исправление № 4: очистить кеш приложения и данные
- Исправление № 5: Проверьте настройки даты и времени
- Исправление № 6: обновление приложения YouTube
- YouTube не работает - Исправления для ПК (браузер Chrome)
- Исправление № 1: обновление Chrome
- Исправление № 2: проверьте подключение к интернету
- Исправление № 3: включить JavaScript
- Исправление № 4: Проверьте расширения
- Исправление № 5: Очистить кеш и куки

YouTube является крупнейшей в мире онлайн-видео платформой, на которую заходят более 1,5 миллиарда посетителей каждый месяц. Каждую минуту загружается около 400 часов контента, а в день просматривается более миллиарда часов видео. Итак, что вы делаете, когда обнаруживаете, что YouTube не работает?
Google отлично справляется с поддержанием работы YouTube, но были случаи, когда сервис не работал. К сожалению, панель мониторинга статуса приложений Google не включает YouTube, поэтому может быть трудно определить, является ли это только вы. Мы обычно рекомендуем идти прямо к рту лошади - по крайней мере, в Twitter. Официальный аккаунт в Твиттере @TeamYouTube, как правило, будет сообщать о возникающих проблемах.
В противном случае всегда есть наш любимый режим ожидания: downforeveryoneorjustme.com/youtube.com. Это будет только сообщать, если фактический сайт не работает. Поэтому, если веб-сайт работает, но видео не воспроизводятся, вы получите смешанные результаты с этого сайта.
Это - мне нужна помощь
Предполагая, что все работает, есть несколько общих проблем, которые могут прервать вашу службу. Самая распространенная проблема? Видео не воспроизводятся. По понятным причинам это может быть очень болезненно, особенно для тех, кто регулярно пользуется YouTube.
Читать дальше: Как отключить автоматическое воспроизведение видео на YouTube
Если у вас возникли проблемы с доступом к YouTube и просмотром видео, читайте дальше. Ниже вы найдете ряд исправлений для устройств Android, а также компьютеров (браузер Chrome) для наиболее распространенных проблем, с которыми вы можете столкнуться при работе с YouTube.
YouTube не работает - Исправления для устройств Android
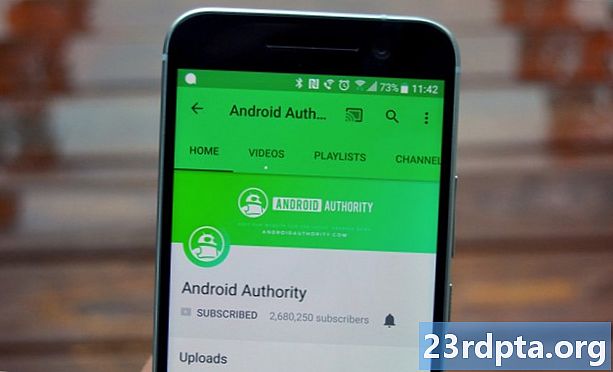
Исправление № 1: перезагрузите устройство
Многие проблемы, связанные со смартфоном, были устранены путем перезагрузки устройства. Это закрывает приложения, работающие в фоновом режиме, среди прочего, что может вызывать проблемы, которые у вас возникают.
Это простое и быстрое решение, которое занимает всего минуту или около того. Если вы обнаружите, что YouTube не работает, просто нажмите и удерживайте кнопку питания на вашем устройстве, а затем коснитесь параметра перезагрузки, который появляется на экране. После включения смартфона откройте приложение YouTube и проверьте, была ли проблема решена.
Пошаговые инструкции:
Шаг 1: Нажмите и удерживайте кнопку питания на вашем устройстве.
Шаг 2: Нажмите на опцию перезапуска, которая появляется на экране.
Шаг 3: Попробуйте воспроизвести видео на YouTube после включения устройства.
Исправление № 2: Проверьте подключение к интернету

Причина, по которой видео не воспроизводятся на YouTube, может быть связана с проблемами подключения. Если вы видите, что YouTube не работает, первое, что вы должны сделать, это проверить, подключены ли вы к Интернету или нет, открыв меню настроек - Wi-Fi или сотовая сеть.
Если нет, вы только что нашли проблему. Но если вы подключены, попробуйте поискать что-нибудь в Google, чтобы увидеть, есть ли у вас доступ к Интернету. В некоторых случаях вы можете быть подключены к сети Wi-Fi, но доступ к Интернету по-прежнему отсутствует по разным причинам - проблемы с маршрутизатором, работа в сети…
Если вы можете выполнять поиск в Google и выполнять другие задачи, связанные с Интернетом, кроме посещения YouTube, соединение не виновато.
Пошаговые инструкции:
Шаг 1: Откройте меню настроек вашего устройства.
Шаг 2: Подключитесь к Wi-Fi или сети вашего оператора - если вы еще этого не сделали.
Шаг 3: Откройте приложение YouTube и попробуйте воспроизвести видео.
Исправление № 3: обновление операционной системы
Существует вероятность, хотя и небольшая, что если вы обнаружите, что YouTube не работает, это может быть вызвано устаревшей версией Android. Откройте меню настроек на вашем устройстве, выберите «Обновления системы» и загрузите обновление, если оно доступно. Помните, что в зависимости от вашего устройства «Обновления системы» могут находиться в пункте «О телефоне» в меню настроек.
Загрузив обновление, нажмите кнопку «Установить» и дайте устройству перезагрузиться. Затем просто откройте YouTube и проверьте, сохраняется ли проблема.
Пошаговые инструкции:
Шаг 1: Откройте меню настроек вашего устройства.
Шаг 2: Найдите и коснитесь «Обновления системы» - возможно, в папке «О телефоне».
Шаг 3: Загрузите и установите обновление, если оно доступно.
Исправление № 4: очистить кеш приложения и данные

Следующее исправление в этом списке - очистить кеш и данные YouTube. Первый удаляет временные данные, а второй - все данные приложения, включая различные настройки.
Откройте меню настроек на вашем устройстве, нажмите «Приложения» и выберите YouTube. Следующим шагом будет выбор «Хранилища», который вызовет две опции: Очистить данные и Очистить кеш. Сначала очистите кеш и убедитесь, что YouTube теперь работает как надо. Если этого не произойдет, вернитесь и очистите данные, чтобы посмотреть, решит ли это проблему.
Читать: Что такое кеш-память, - объясняет Гэри
Пошаговые инструкции:
Шаг 1: Откройте меню настроек вашего устройства.
Шаг 2: Нажмите на «Приложения» и выберите YouTube.
Шаг 3: Выберите опцию «Хранилище» и нажмите «Очистить данные / Очистить кеш».
Исправление № 5: Проверьте настройки даты и времени
Хотя это и звучит странно, но настройки даты и времени могут стать причиной ваших проблем с YouTube. Серверы Google могут иметь проблемы с синхронизацией с ними, если вы их неправильно настроили.
Чтобы это исправить, зайдите в настройки вашего устройства, нажмите «Дата и время» и убедитесь, что опция «Автоматическая дата и время» включена. Если это не решит проблему, перейдите к следующему решению в этом списке.
Пошаговые инструкции:
Шаг 1: Откройте меню настроек вашего устройства.
Шаг 2: Нажмите на «Дата и время».
Шаг 3: Включите опцию «Автоматическая дата и время».
Исправление № 6: обновление приложения YouTube
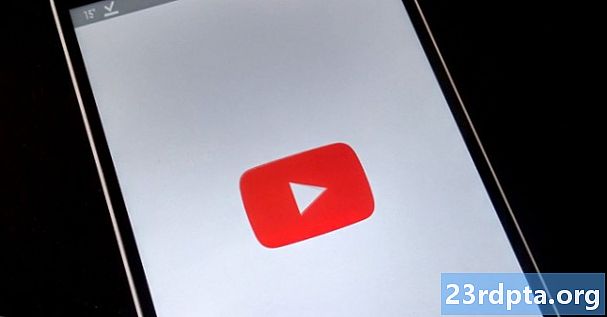
Последнее, что вы можете попробовать, если увидите, что YouTube не работает, это обновить приложение YouTube на вашем устройстве. Чтобы проверить, доступно ли обновление, откройте приложение Google Play Store, выберите в меню «Мои приложения и игры» и проверьте, есть ли YouTube в списке «Обновления».
Если это так, просто нажмите кнопку «Обновить» и подождите около минуты, чтобы завершить процесс. После этого запустите приложение YouTube, чтобы проверить, все ли так, как должно быть сейчас.
Пошаговые инструкции:
Шаг 1: Откройте приложение Google Play Store.
Шаг 2: Нажмите на «Мои приложения и игры».
Шаг 3: Нажмите кнопку «Обновить» рядом с приложением YouTube, если обновление доступно.
YouTube не работает - Исправления для ПК (браузер Chrome)
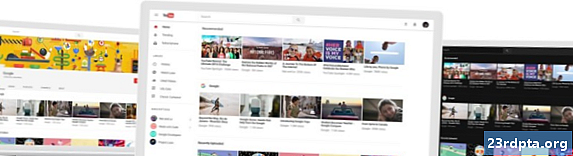
Исправление № 1: обновление Chrome
Если вы не можете смотреть видео YouTube в Chrome, попробуйте обновить браузер. Это простая задача, так как все, что вам нужно сделать, это нажать на значок (три вертикальные точки) в верхнем правом углу, выбрать «Справка» и выбрать «О Google Chrome». Откроется специальная страница, и если доступно обновление, просто нажмите «Установить» и следуйте инструкциям.
Пошаговые инструкции:
Шаг 1: Нажмите на значок (три вертикальные точки) в правом верхнем углу браузера.
Шаг 2: Выберите «Справка» и выберите «О Google Chrome».
Шаг 3: Нажмите «Установить» и следуйте инструкциям, если доступно обновление.
Исправление № 2: проверьте подключение к интернету
Как и в случае версии для Android, описанной выше, причиной проблемы может быть ваше интернет-соединение. Попробуйте выполнить поиск в Google или посетите случайный веб-сайт, чтобы узнать, загружается ли он. Если этого не произойдет, взгляните на настройки подключения, чтобы убедиться, что все проверено. Вы также можете сбросить настройки маршрутизатора или позвонить своему провайдеру, если это не поможет. Однако, если соединение установлено, поиск правильного исправления продолжается.
Пошаговые инструкции:
Шаг 1: Посетите случайный веб-сайт, чтобы проверить, подключены ли вы к Интернету.
Шаг 2: Подключитесь к интернету, если вы еще этого не сделали.
Шаг 3: Перезагрузите маршрутизатор, если у вас возникли проблемы.
Исправление № 3: включить JavaScript

Вы должны включить JavaScript для просмотра видео на YouTube. Чтобы проверить, включен ли он, зайдите в настройки Chrome, нажмите «Дополнительно» внизу, а затем выберите «Настройки сайта» в разделе «Конфиденциальность и безопасность». После этого просто нажмите «JavaScript» и включите «Разрешено (рекомендуется)».
Как только вы это сделаете, вернитесь к видео YouTube, которое вы хотите посмотреть, и обновите страницу, чтобы увидеть, решили ли вы проблему.
Пошаговые инструкции:
Шаг 1: Нажмите на значок (три вертикальные точки) в правом верхнем углу браузера и выберите «Настройки».
Шаг 2: Нажмите «Дополнительно» внизу и выберите «Настройки сайта» в разделе «Конфиденциальность и безопасность».
Шаг 3: Нажмите на «JavaScript» и включите «Разрешено (рекомендуется)».
Исправление № 4: Проверьте расширения
Существует множество полезных расширений Chrome, но некоторые из них могут принести больше вреда, чем пользы. Чтобы выяснить, виноват ли один из них в ваших проблемах с YouTube, попробуйте воспроизвести видео в режиме инкогнито.
Расширения не работают в режиме инкогнито. Поэтому, если вы можете посмотреть видео, выясните, какое из них вы установили примерно в то же время, когда началась проблема, и удалите его. Это можно сделать, щелкнув значок (три вертикальные точки) в верхнем правом углу, выбрав «Дополнительные инструменты» и нажав «Расширения». Откроется страница, где вы можете отключить или удалить все используемые вами расширения.
Пошаговые инструкции:
Шаг 1: Нажмите на значок (три вертикальные точки) в правом верхнем углу браузера.
Шаг 2: Нажмите «Дополнительные инструменты», а затем «Расширения».
Шаг 3: Отключите / удалите расширения, чтобы увидеть, решит ли это проблему.
Исправление № 5: Очистить кеш и куки

Если вы можете смотреть видео с YouTube в режиме инкогнито, но не можете заставить их работать в обычной версии Chrome, несмотря на отключение всех расширений, удаление кеша и файлов cookie - это путь.
Нажмите на значок (три вертикальные точки) в правом верхнем углу браузера, выберите «Дополнительные инструменты», а затем выберите «Очистить данные браузера». Выберите опцию «Все время» в раскрывающемся меню и очистите данные, нажав соответствующую кнопку.
Пошаговые инструкции:
Шаг 1: Нажмите на значок (три вертикальные точки) в правом верхнем углу браузера.
Шаг 2: Нажмите «Другие инструменты», а затем «Очистить данные браузера».
Шаг 3: Выберите опцию «Все время» и нажмите «Очистить данные браузера».
Итак, YouTube не работает для вас? Что ж, мы надеемся, что эти решения решат ваши проблемы с YouTube на устройстве Android или ПК. Их может быть больше, но те, что описаны в этом посте, являются наиболее распространенными.
Какой из них работал для вас?
Связанный:
- Как скачать музыку с YouTube
- Как скачать видео с YouTube
- Режим темной темы YouTube - вот как включить и выключить


