
Содержание
- Проверьте подключение к сети
- Отключите блокировщики рекламы или белый список Spotify
- Очистить куки браузера и кеш
- Как очистить куки и кеш на Chrome
- Как очистить куки и кеш на Firefox
- Обновите или переключите ваш браузер
- Исправьте Spotify веб-плеер через список устройств
- Временно открыть Spotify на другом устройстве
- Загрузите приложение Spotify для ПК
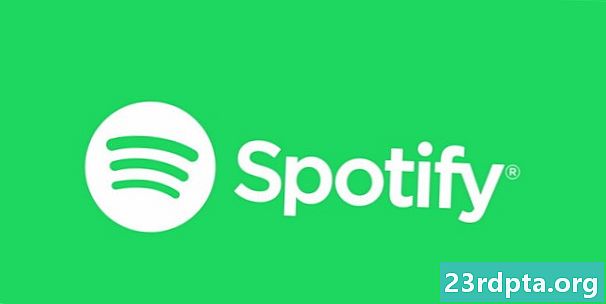
Если вы хотите сконцентрироваться с помощью ваших любимых мелодий, может быть очень больно, если ваш веб-плеер Spotify не работает. Но, как обычно, мы здесь, чтобы помочь вам. Вот некоторые из распространенных решений, которые должны помочь вам как можно быстрее получить исправление музыки Spotify.
Проверьте подключение к сети
Как обычно, мы начнем с самого очевидного, но иногда пропускаемого варианта. Проверка вашего сетевого подключения. Если ваша музыка Spotify внезапно отключается или вы нажимаете кнопку воспроизведения, но ничего не происходит, скорее всего, это ваш интернет. Вот что вы можете сделать на ПК с Windows. Прежде всего, попробуйте открыть другие сайты. Если они кажутся довольно медленными, проверьте скорость вашего интернета здесь.
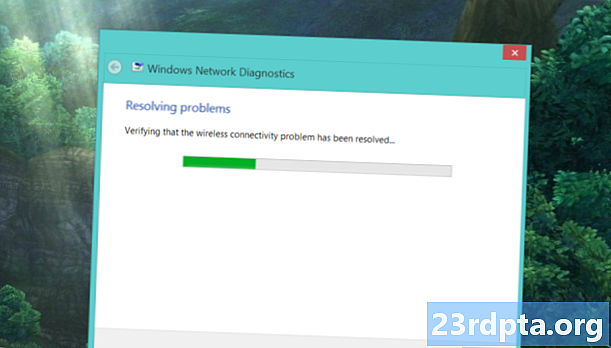
Если ничего не открывается, перейдите к значкам вашей системы. Они должны быть расположены в правом нижнем углу панели задач. Щелкните правой кнопкой мыши значок Wi-Fi или LAN (в зависимости от того, что вы используете) и выберите Решение проблем, Если вы используете Wi-Fi, распространенная проблема, которую может решить средство устранения неполадок, - это то, что шлюз по умолчанию недоступен. Однако если вы обнаружите, что DNS-сервер недоступен, самое время перезагрузить модем. Если это не помогает, лучший вариант - позвонить своему провайдеру.
Отключите блокировщики рекламы или белый список Spotify
Хотите верьте, хотите нет, даже если у вас есть Spotify Premium, надстройки для блокировки рекламы могут мешать работе веб-плеера Spotify. Вы можете просто отключить их через меню дополнений вашего браузера или значок на панели инструментов. Однако, если вы используете uBlock Origin (который мы рекомендуем использовать вместо других блокировщиков рекламы), вы можете внести в белый список целые домены.
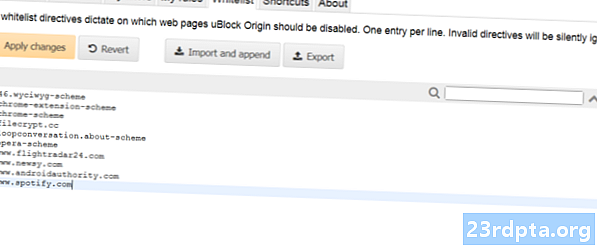
Для этого щелкните значок «Исходный элемент uBlock» на панели инструментов, затем откройте панель мониторинга, щелкнув четвертый значок справа под большой кнопкой включения / выключения. Перейти к Whitelist Вкладка. Нажмите на список сайтов и начните печатать. Когда вы ввели адрес Spotify, нажмите Применять изменения, Затем вы должны закрыть все окна и перезапустить браузер. Ваш веб-плеер Spotify должен быть как новый!
Очистить куки браузера и кеш
Куки и кеш помогают вашему браузеру функционировать более плавно, запоминая важную информацию, такую как логины Однако иногда информация может быть неверно запомнена, что приведет к проблемам с вашим веб-плеером Spotify. Поэтому, прежде чем перейти к более радикальным решениям, вы должны очистить свои последние куки и кеш. Шаги, которые вам нужно предпринять, должны быть примерно одинаковыми в любом браузере, но мы включили пошаговые инструкции для Chrome и Firefox:
Как очистить куки и кеш на Chrome
- Откройте меню (три точки) в правом углу панели инструментов.
- Парить Больше инструментов пока слева не появится подменю меньшего размера. Оттуда нажмите Очистить данные просмотра.
- Установите временной диапазон на 24 часа из выпадающего меню и снимите отметку с истории просмотров, если вы не хотите ее удалять.
- щелчок Очистить данные и перезапустите Chrome. Ваш Spotify веб-плеер должен вернуться в нормальное состояние.

Как очистить куки и кеш на Firefox
- В самом правом углу панели инструментов откройте меню (три вертикальные линии).
- Перейти к Библиотека, тогда история.
- Нажмите на Очисть недавнюю историю, Вы сможете выбрать временной диапазон, который хотите очистить. Если ваш веб-плеер Spotify перестал работать сегодня, выберите Cегодня.
- Убедитесь, что вы отметили только Cookies и Cache, а затем нажмите на Теперь ясно.
- Перезапустите браузер и войдите в Spotify. Ваш веб-плеер должен вернуться к нормальной работе.
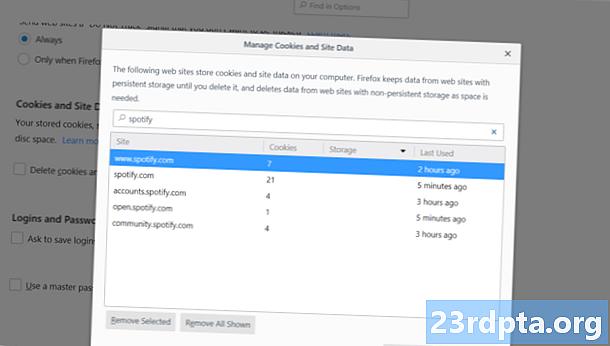
Мы рекомендуем вам очистить как куки, так и кеш, но если вы хотите очистить только куки Spotify просто для безопасности, есть способ сделать это. Еще раз откройте меню, затем перейдите к Параметры> Конфиденциальность и безопасность> Файлы cookie и данные сайта, Нажмите на Управление данными и введите Spotify в строке поиска. Должны появиться все файлы cookie, созданные музыкальным сервисом. Просто нажмите Удалить все показанные, Перезапустите Firefox и попробуйте веб-плеер Spotify еще раз.
Обновите или переключите ваш браузер
Перво-наперво! Если вы являетесь пользователем Mac и давно не пользовались Spotify, вы должны знать, что веб-плеер Spotify больше не работает в Safari. Переключитесь на Chrome, Firefox или Opera. Более неясные браузеры с большей вероятностью будут иметь проблемы с веб-плеером Spotify. Однако, если вы уже используете один из трех указанных выше браузеров и у вас все еще есть проблемы, вам следует проверить наличие обновлений.
Если вы по какой-то причине отключили автоматическое обновление, вы можете предпринять несколько шагов. В Chrome нажмите кнопку меню (три точки) и выберите Обновите Google Chrome, Если вы не видите эту опцию, ваш браузер обновлен. На Firefox, снова зайдите в меню и нажмите Помогите, с последующим О Firefox, Откроется новое окно, и Firefox автоматически начнет проверку и загрузку доступных обновлений. После этого перезапустите браузер и посмотрите, повлияло ли это на ваш веб-плеер Spotify.
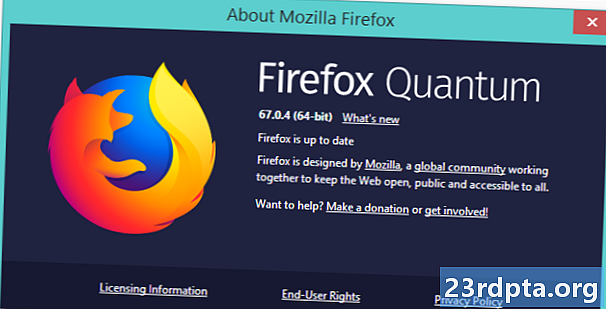
Примечание. В прошлом у Chrome были проблемы с веб-плеером Spotify, согласно сообщениям на официальном форуме Spotify, поэтому, если вы не очень требовательны к своему браузеру, попробуйте Firefox или Opera. Или Эдж, если ты такой человек.
Исправьте Spotify веб-плеер через список устройств
Если ни одно из приведенных выше исправлений не сработало для вас, не отчаивайтесь! Вот простой способ, который часто решает проблемы веб-плеера Spotify. Если к вашей учетной записи Spotify подключено несколько устройств, иногда проигрыватель может «запутаться» в том, где он должен воспроизводить вашу песню или список воспроизведения. Это может привести к тому, что при нажатии на песни ничего не воспроизводится. Вы можете исправить это, просто нажав на Список устройств расположен слева от кнопки регулировки громкости, а затем Веб-плеер.
Иногда самое простое решение - лучшее.
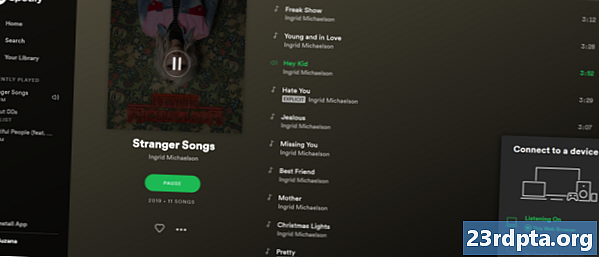
Временно открыть Spotify на другом устройстве
Если предыдущий шаг тоже не помог, вы можете попробовать другое простое, но эффективное исправление. Закройте веб-плеер и откройте Spotify на другом устройстве - например, на своем смартфоне. Если вы не загрузили приложение для Android, вы можете сделать это здесь. Воспроизведите любую песню на своем смартфоне и снова откройте веб-плеер Spotify.
Веб-плеер Spotify является темпераментным, но не может быть исправлен.
В нижней части экрана вы должны увидеть зеленую полосу с надписью «Вы слушаете» и именем вашего устройства. Если вы видите это, повторите трюк с шага выше. Перейти к Список устройств и нажмите на Этот веб-браузер, Ваша песня должна начать воспроизводиться с того места, где она остановилась на вашем смартфоне.
Загрузите приложение Spotify для ПК
Иногда хлопоты просто не стоят этого. Если веб-плеер Spotify продолжает доставлять вам неприятности, пришло время просто отказаться от него в пользу приложения для ПК. Вы можете скачать это здесь. Если вы хотите использовать его в офисе, но у вас нет прав администратора для установки программ на ваш компьютер, не стесняйтесь и просто обратитесь за помощью к своему ИТ-персоналу.
Это наши советы о том, как исправить работу веб-плеера Spotify. Удалось ли вам решить ваши проблемы с нашей помощью?


