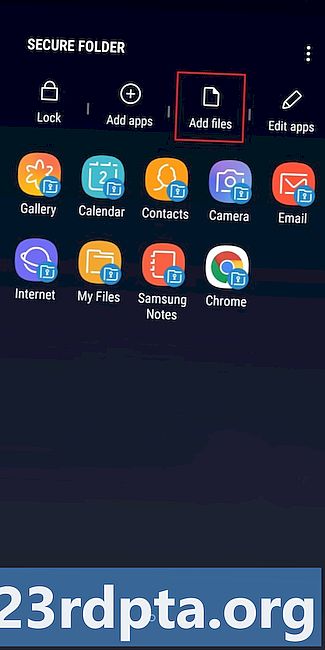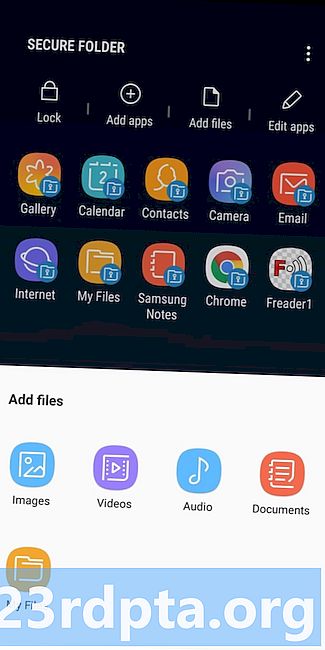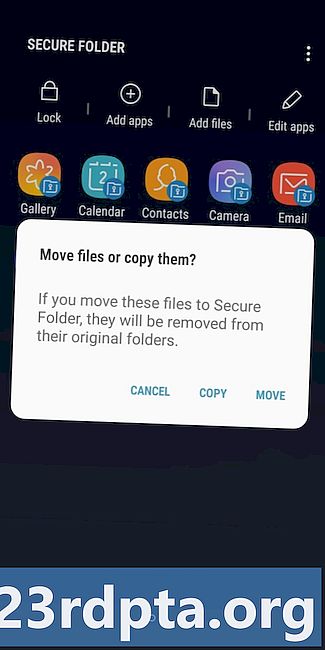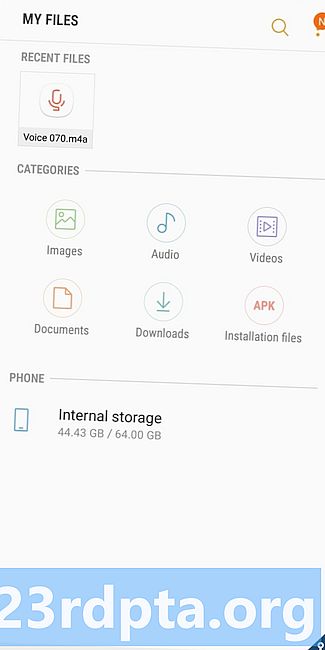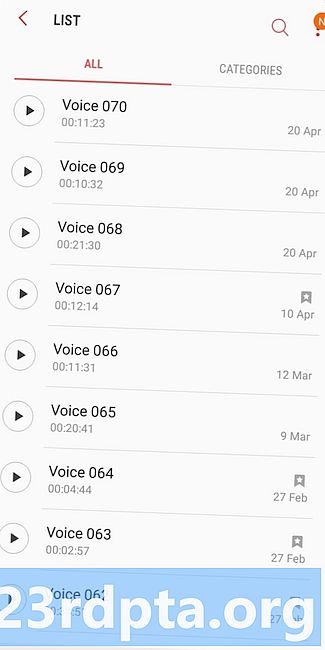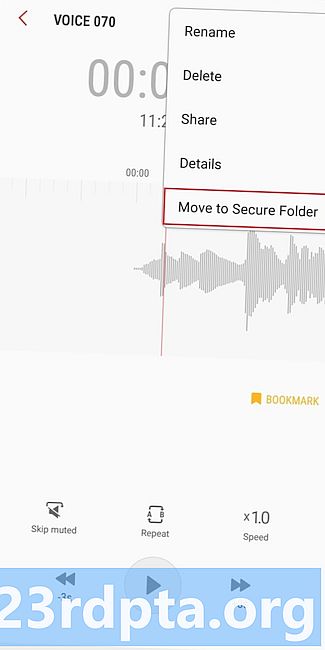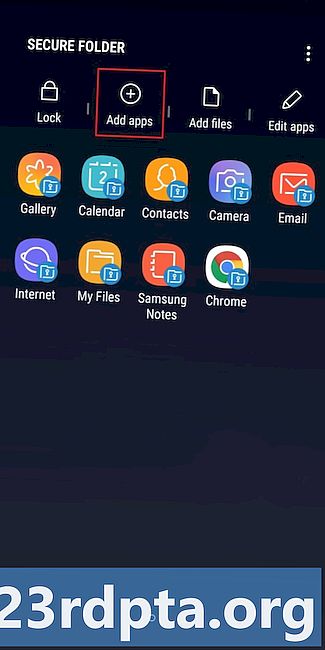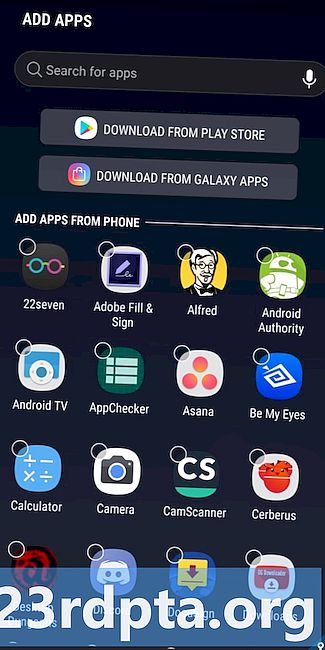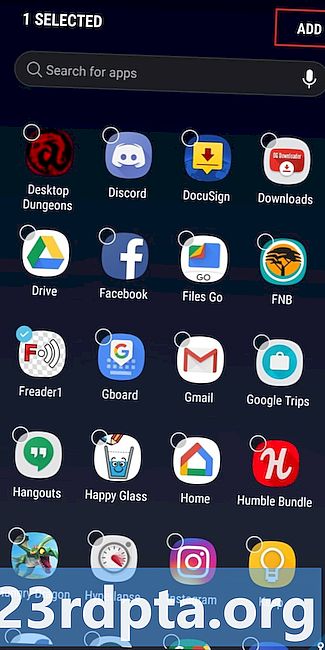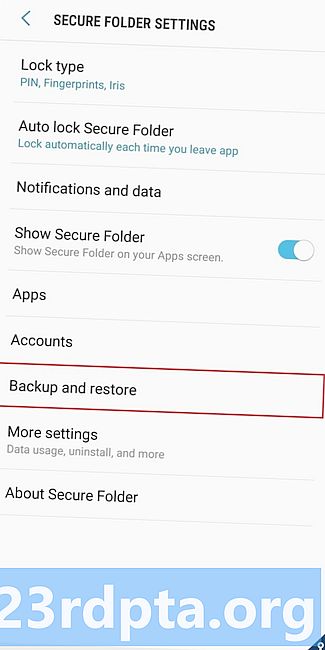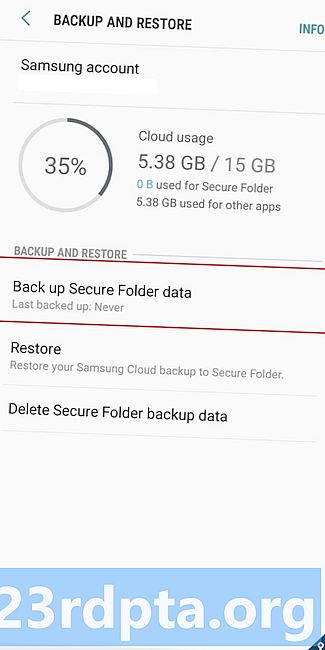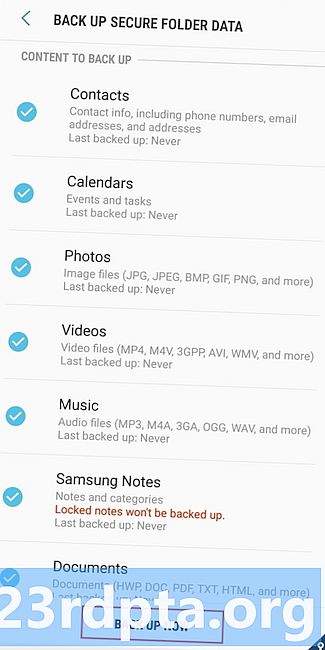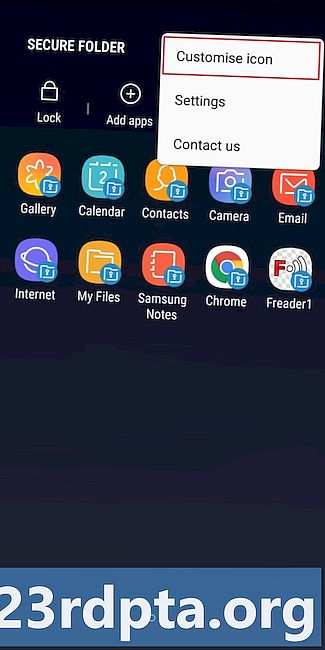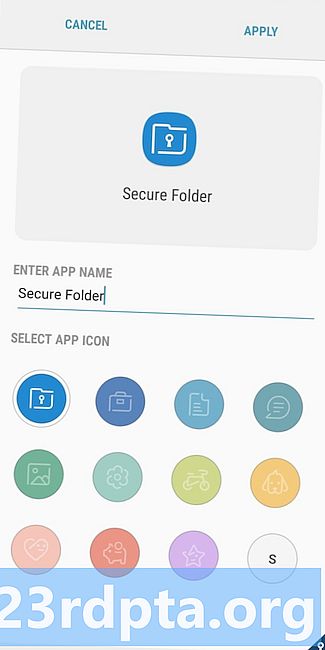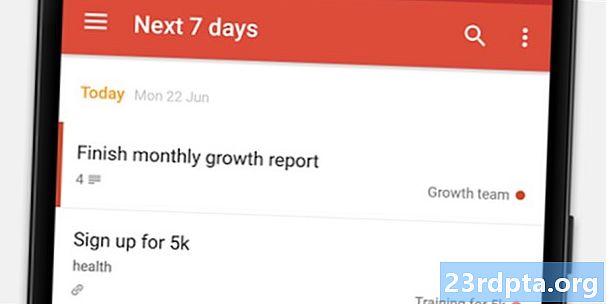Содержание
- Как настроить Samsung Secure Folder
- Как добавить файлы и приложения в Samsung Secure Folder
- Как выполнить резервное копирование и восстановление данных Samsung Secure Folder
- Как скрыть Samsung Secure Folder на вашем устройстве и изменить значок

Samsung Secure Folder - это зашифрованное пространство на вашем смартфоне для хранения файлов, изображений, видео и приложений только для ваших глаз. Служба хранит все ваши конфиденциальные файлы в секрете, давая вам уверенность, что другие люди не увидят эти вещи при использовании вашего устройства.
Первоначально дебютировавшая как Samsung Knox, Samsung Secure Folder поставляется с предустановленной версией на многих современных смартфонах Samsung, включая Galaxy S10 и Note 9. Приложение также внесено в список Play Store и совместимо с любым устройством Samsung под управлением Android 7.0 Nougat или выше. ,
Как настроить Samsung Secure Folder

Перво-наперво: вам нужна учетная запись Samsung для настройки и использования Samsung Secure Folder. Если у вас его еще нет, вы можете создать его здесь бесплатно.
Если у вас есть новый телефон Samsung, например Galaxy Note 9, на вашем устройстве должна быть предварительно установлена защищенная папка Samsung. Откройте ящик приложения, найдите приложение и запустите его. Затем просто войдите в свою учетную запись Samsung, выберите нужный метод аутентификации (отпечаток пальца, PIN-код, шаблон), и все готово.
На некоторых устройствах вам, возможно, придется сначала включить службу, перейдя в Настройки> Экран блокировки и безопасность> Безопасная папка, Затем войдите в систему и выберите метод аутентификации, который вы хотите использовать, и значок Samsung Secure Folder появится в панели приложений и на главном экране.
Если приложение не предустановлено на вашем устройстве, вам нужно будет получить его из Play Store. Нажмите кнопку ниже, загрузите защищенную папку и следуйте инструкциям на экране для ее настройки. Помните, что он совместим только с телефонами Samsung под управлением Android Nougat или выше.
Как добавить файлы и приложения в Samsung Secure Folder
Существует несколько способов добавления файлов в безопасную папку Samsung. Самый простой способ в приложении. Коснитесь опции «Добавить файлы» вверху и выберите, хотите ли вы добавить изображения, видео, документы или аудио. Затем выберите файлы, которые вы хотите защитить, нажмите «Готово» и выберите, скопировать или переместить их. При копировании в Samsung Secure Folder создается дублирующаяся версия, и перемещение означает, что файлы будут отправлены в защищенную папку и удалены из их исходного местоположения.
Добавление файлов в Samsung Secure Folder - пошаговые инструкции:
- Запустите приложение Samsung Secure Folder.
- Нажмите «Добавить файлы» в верхней части экрана.
- Выберите, хотите ли вы добавить изображения, видео, документы или аудио.
- Выберите файлы, которые вы хотите добавить в Samsung Secure Folder, и нажмите «Готово».
- Выберите, хотите ли вы скопировать или переместить файлы.
Второй вариант - переместить данные в защищенную папку из собственных приложений Samsung - «Мои файлы», «Галерея», «Диктофон» и «Контакты». Сначала выберите файлы, которые вы хотите переместить, и коснитесь опции «Дополнительно» вверху - значка с тремя вертикальными точками. Затем просто нажмите «Переместить в защищенную папку», войдите в приложение, если вы еще этого не сделали, и все готово.
Добавьте файлы в Samsung Secure Folder из собственных приложений Samsung - пошаговые инструкции:
- Запустите одно из собственных приложений Samsung - «Мои файлы», «Галерея», «Диктофон» или «Контакты».
- Выберите файлы, которые вы хотите переместить в защищенную папку.
- Нажмите на опцию «Дополнительно» сверху - значок с тремя вертикальными точками.
- Выберите опцию «Переместить в защищенную папку».
- Войдите в приложение, чтобы завершить процесс.
Есть также несколько разных способов добавления приложений в сервис Samsung. Проще всего запустить Samsung Secure Folder, нажать «Добавить приложения» в верхней части экрана, выбрать приложения из списка или найти их в окне поиска и нажать «Добавить», чтобы завершить процесс. Это создает дублированное приложение в защищенной папке, которое пригодится тем, у кого есть несколько учетных записей в Facebook, Twitter, Instagram и других социальных сетях. С помощью дублирующего приложения вы можете использовать две учетные записи одновременно, вместо того, чтобы постоянно выходить из одной учетной записи в другую.
Добавление приложений в Samsung Secure Folder - пошаговые инструкции:
- Откройте приложение Samsung Secure Folder.
- Выберите опцию «Добавить приложения».
- Выберите приложения из списка (или найдите их через окно поиска).
- Нажмите «Добавить», и все готово.
Кроме того, вы можете загрузить приложение из Play Store или Samsung Galaxy Apps прямо в безопасную папку. Вы также можете добавлять приложения из панели запуска приложений: нажмите и удерживайте приложение и выберите опцию «Добавить в безопасную папку».
Как выполнить резервное копирование и восстановление данных Samsung Secure Folder
Функция резервного копирования и восстановления пригодится, если вы переключитесь на новый телефон. Он позволяет загружать все файлы, расположенные в Samsung Secure Folder, в облако, а затем загружать их на другое устройство.
Чтобы создать резервную копию, первым делом зайдите в настройки вашего телефона. Нажмите «Резервное копирование и восстановление», а затем «Резервное копирование данных защищенной папки». Последний шаг - это выбор данных, которые вы хотите создать резервную копию (фотографии, приложения, документы) и нажмите «Резервное копирование сейчас». Если у вас есть авто - резервное копирование включено, телефон будет выполнять резервное копирование защищенной папки каждые 24 часа - когда он заряжается и подключен к сети Wi-Fi.
Если вы хотите восстановить данные в Samsung Secure Folder, откройте настройки, выберите «Резервное копирование и восстановление», нажмите «Восстановить» и выберите элементы, которые вы хотите восстановить из списка. Затем просто нажмите «Восстановить сейчас» и подождите, пока устройство сделает свое волшебство.
Как выполнить резервное копирование и восстановление данных Samsung Secure Folder - пошаговые инструкции:
- Откройте меню настроек на вашем устройстве.
- Выберите «Резервное копирование и восстановление».
- Выберите «Резервное копирование данных защищенной папки» / «Восстановить».
- Выберите данные, которые вы хотите создать резервную копию / восстановить (фотографии, приложения, документы ...).
- Нажмите «Создать резервную копию сейчас» / «Восстановить сейчас», чтобы завершить процесс.
Чтобы удалить резервную копию, которую вы сделали, перейдите на Настройки> Резервное копирование и восстановление> Удалить данные резервной копии защищенной папкивыберите резервную копию, от которой хотите избавиться, и нажмите «Удалить».
Как скрыть Samsung Secure Folder на вашем устройстве и изменить значок
В качестве дополнительной меры безопасности вы можете скрыть приложение Samsung Secure Folder на своем устройстве. Все, что вам нужно сделать, это войти в приложение, открыть настройки с помощью значка меню (три вертикальные точки) и отключить опцию «Показать защищенную папку». После этого приложение покинет ящик приложения и домашний экран, но оно не будет удалено с устройства. Кроме того, вы также можете скрыть приложение, перетащив панель быстрого доступа вниз и нажав значок «Безопасная папка».
Вы также можете настроить значок, если вам не нравится, как он выглядит. Запустите Samsung Secure Folder, коснитесь значка меню сверху (три вертикальные точки) и выберите параметр «Настроить значок». Затем выберите новый значок из списка и измените название приложения, если хотите. Имейте в виду, что новый значок и имя могут не отображаться на быстрой панели и в настройках устройства, но вы увидите их в панели приложений и на главном экране.

Это самые важные вещи о Samsung Secure Folder. Тем не менее, приложение предлагает множество других функций, в том числе возможность скрыть подробную информацию из уведомлений.
Мы что-то пропустили?