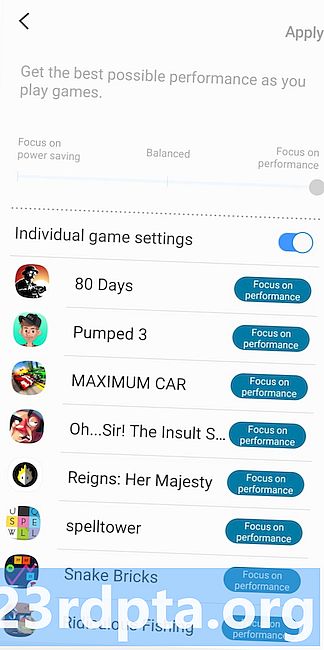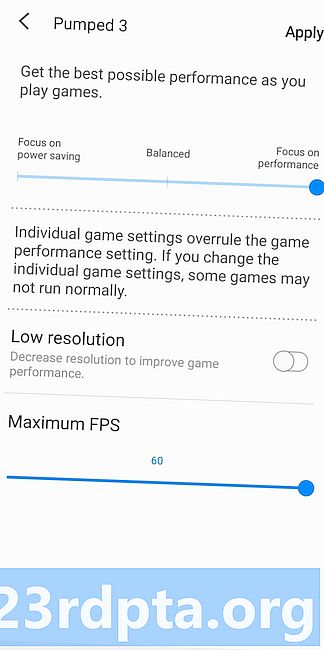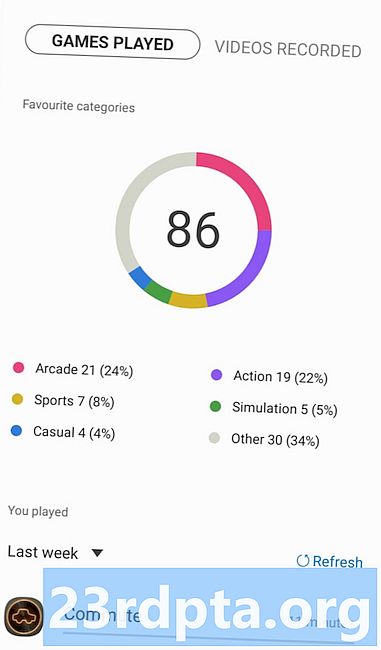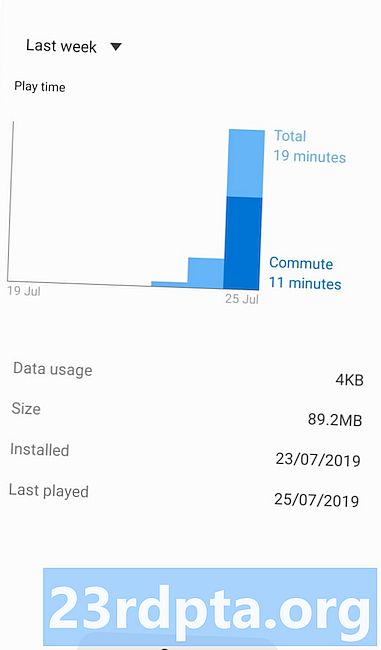Содержание
- Samsung Game Launcher: основы
- Использование игровых инструментов из Game Launcher
- Использование игровых инструментов во время игры
- Поделиться действием
- Проверьте свою статистику!

Samsung был одним из первых крупных производителей смартфонов, который внедрил в свои устройства функции, связанные с играми. Samsung Galaxy Launcher и набор игровых инструментов Samsung появились еще с Galaxy S7, и теперь их можно найти и на Galaxy S10.
Набор доступен на всех последних телефонах от производителя, но с чего начать? Мы ознакомили вас с нашим руководством по запуску игр Samsung.
Samsung Game Launcher: основы
Приложение Samsung Game Launcher доступно из ящика приложений вашего телефона Samsung. Не можете найти это? Затем попробуйте поискать «Game Launcher» через Панель поиска Finder в верхней части меню приложения. Если вы все еще не видите приложение, вы можете посетить Настройки> Расширенные функции> Game Launcher и включите переключатель, чтобы включить его на вашем устройстве.
Нажмите на Game Launcher, чтобы открыть пакет, и приложение автоматически добавит игры в эту папку для удобства доступа. Приложение также спросит, хотите ли вы скрыть указанные игры из ящика приложения, сделав его доступным только через Game Launcher. Сделайте это, если хотите использовать приложение Samsung в качестве единственной точки входа для доступа к играм.
Не видите нужную игру или приложение в лаунчере? Затем нажмите трехточечное меню / меню настроек в правом верхнем углу и выберите добавить приложения, Отсюда вам будет представлен список приложений и игр на вашем телефоне, которые не были добавлены в Game Launcher - просто выберите нужное приложение, и все будет в порядке. Это может быть удобно для игр с боковой загрузкой, эмуляторов или игр, которые по какой-то причине просто не были обнаружены Samsung Game Launcher.
Посетить Настройки> Сортировать игрыи вы найдете возможность сортировать заголовки по алфавиту или по дате установки (сначала самые новые).
В противном случае вы обнаружите, что главное меню Game Launcher довольно очевидно, с указанным выше списком игр, вращающейся каруселью рекламы внизу и двумя кнопками под ним. Кнопка слева представляет собой простой переключатель предупреждений, позволяющий быстро отключать уведомления. Но кнопка справа от нас переносит нас в Game Tools.
Использование игровых инструментов из Game Launcher
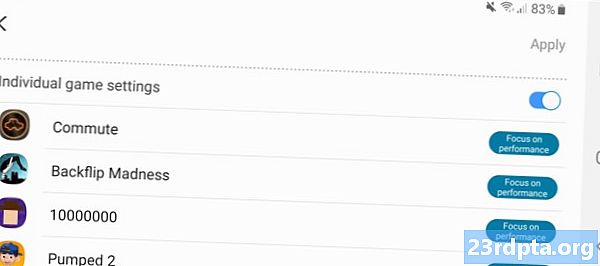
Откройте опцию Game Tools с помощью кнопки в нижнем правом углу, и вы увидите универсальную ползунок вверху. Отрегулируйте ползунок влево, и ваш телефон будет отдавать предпочтение эффективности энергопотребления над игрой, но настройка ползунка вправо будет фокусироваться на производительности. Этот параметр применяется ко всем играм, распознаваемым игровыми инструментами.
К счастью, простое нажатие индивидуальные настройки игры Переключатель ниже этого ползунка покажет параметры для настройки параметров для каждой игры. Это очень удобно, если некоторые игры работают очень хорошо, но другие игры нуждаются в дополнительном ускорении, хотя и за счет времени автономной работы.
Нажмите на нужную игру, чтобы настроить ее, и вам будет предложено несколько вариантов настройки ее параметров. Вы получили ползунок энергосбережения / производительности, как и раньше (хотя и ограниченный этим названием), а также переключатель с низким разрешением (уменьшение разрешения для повышения производительности) и максимальный FPS слайдер. Частота кадров увеличивается до 60 кадров в секунду, но вы можете уменьшить ее до 15 кадров в секунду, если хотите. Мы рекомендуем перейти на 30 кадров в секунду, хотя некоторые люди могут допустить более низкую частоту кадров.
Использование игровых инструментов во время игры

Вы также можете получить доступ к Samsung Game Tools во время игры, если вы еще не достигли точки сохранения. Это можно сделать, проведя внутрь от края экрана и нажав значок Game Tools на панели навигации (это значок с иконками геймпада).
После того, как вы нажали значок Game Tools в игре, вы должны увидеть новое меню, всплывающее над вашей текущей игрой. Это меню предоставляет опции для блокировки предупреждений, блокировки кнопок навигации (домой, назад, последние), отключения сенсорного экрана и записи скриншотов / видео (подробнее об этом чуть ниже).
Попробуйте новое приложение OnePlus Game Space
Вы также можете заметить значок блокировки сенсорного экрана на самой панели навигации (рядом с клавишей последние), но при желании вы можете изменить значок на несколько других сочетаний клавиш. Это можно сделать, открыв Game Tools в игре, затем нажав Настройки> Ярлыки, а затем желаемый ярлык. Другие сочетания клавиш, которые можно разместить на панели навигации, включают в себя блокировку навигационной клавиши, снимок экрана, запись и всплывающую панель.
Во время игры запускайте игровые инструменты, и в дополнение к меню игровых инструментов вы также найдете плавающую панель ярлыков приложений в левой части экрана. Коснитесь трехточечного меню на этой панели, и вы можете настроить ярлыки приложений здесь, добавив, например, YouTube, Discord, Chrome и другие приложения. Это удобно, если вы хотите быстро поделиться захваченным мультимедиа или если вам нужен удобный способ поиска пошагового руководства.
Одна вещь, которую вы не можете сделать при активации Game Tools в игре, это настроить визуальные настройки, такие как разрешение и частота кадров. Вам нужно будет запустить Game Tools через Game Launcher, чтобы воспользоваться этими параметрами.
Поделиться действием

Samsung также включает встроенную функцию записи видео и скриншотов в Game Tools, доступную несколькими способами. Представляете скриншот или два? Затем вы можете использовать комбинацию power + громкость, чтобы быстро сделать снимок экрана, или вы можете активировать игровое меню в меню с помощью предыдущего метода (проведите пальцем от края экрана, коснитесь значка игровых инструментов) и затем выберите Скриншот вариант. Вы также можете настроить разрешение скриншота (100%, 50%, 25%) из игрового меню Game Tools через Настройки> Разрешение экрана.
Хотите записать видео своей игровой сессии? Активируйте игровые инструменты в игре и нажмите запись, Остановка клипа - это также случай активации наложения и нажатия стоп, Вы можете настроить различные параметры видео из всплывающего окна Game Tools, нажав Настройки> Запись, Отсюда вы можете выбрать вывод клипа в виде видео или GIF, переключение вашей селфи-камеры, переключение звука с вашего микрофона и настройку разрешения / битрейта / соотношения сторон.
Проверьте свою статистику!
Приложение Samsung Game Launcher также предлагает интересную разбивку всех игр, сыгранных на вашем устройстве, доступ к которым можно получить, коснувшись значка «голова / профиль» в главном меню справа. Затем вам будет представлена круговая диаграмма, разбивающая ваши сыгранные игры по жанрам.
Прокрутите вниз, и вы найдете подробную информацию о том, как долго вы играли в каждую игру, а также о возможности просмотра указанных привычек по различным временным окнам (семь дней, 30 дней, все).Нажмите на конкретную игру, и вам будет представлен график, показывающий время игры, а также размер установки, использование данных, дату установки и время последней игры.
Это меню также предоставляет пользователям ярлыки к любым игровым видео, записанным через видео записано вкладку, хотя вы всегда можете найти эти видео в приложении галереи тоже. Чтобы найти его в приложении галереи, вам нужно найти папку с именем игры, в которую вы записывали.
Есть ли другие самородки Samsung Game Launcher, о которых стоит знать? Дайте нам знать в комментариях ниже!