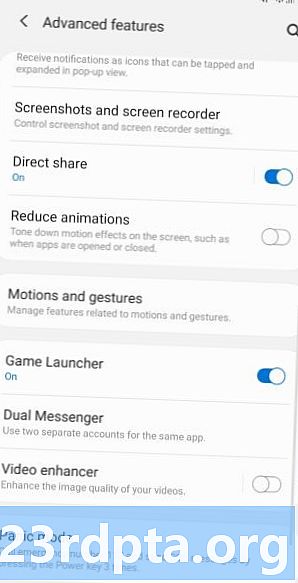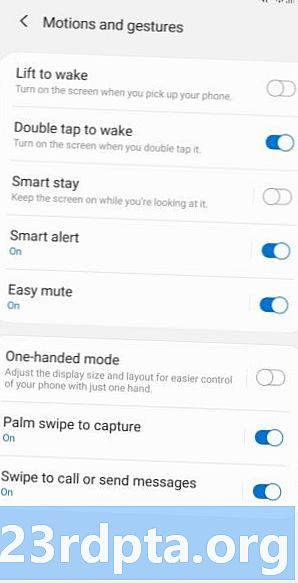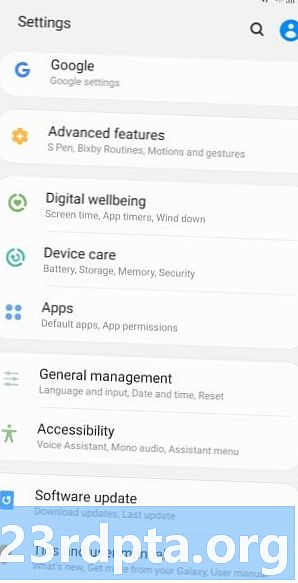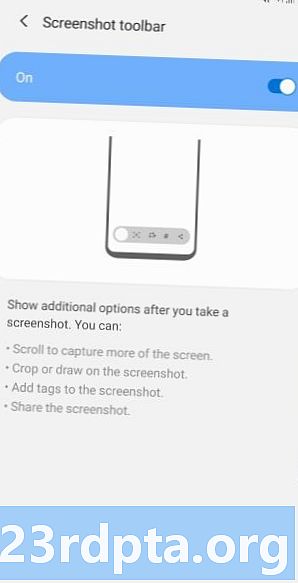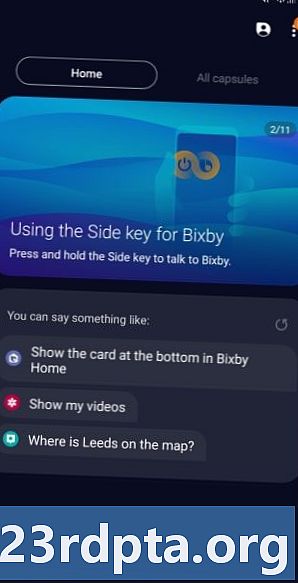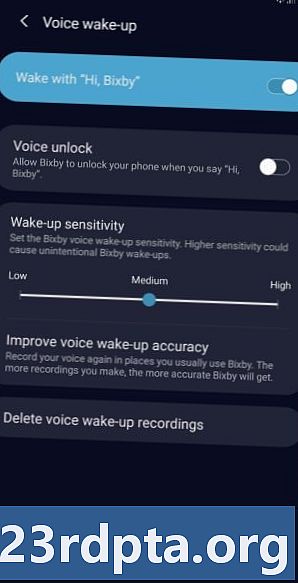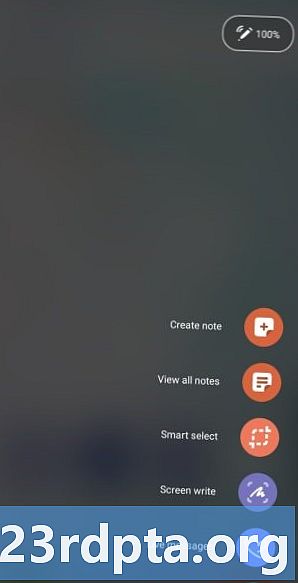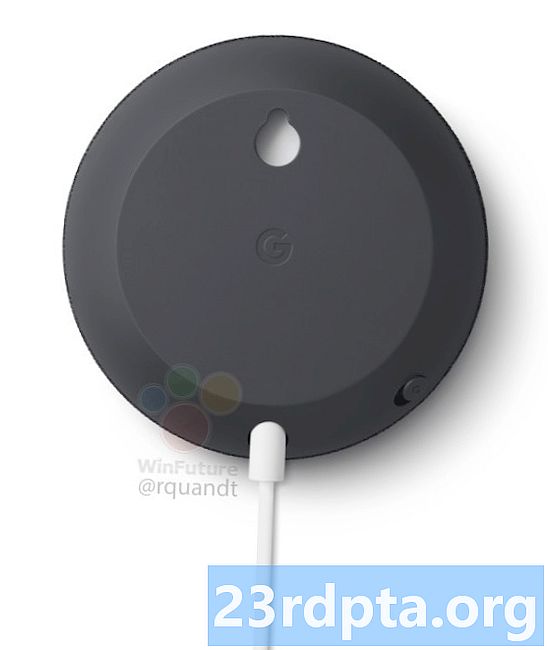Содержание
- Скриншот Samsung Galaxy Note 10, способ 1: удерживайте кнопки
- Скриншот Samsung Galaxy Note 10, способ 2: Проведите пальцем
- Скриншот Samsung Galaxy Note 10, метод 3: Умный захват
- Скриншот Samsung Galaxy Note 10, метод 4: Биксби
- Скриншот Samsung Galaxy Note 10, метод 5: Google Assistant
- Снимок экрана Samsung Galaxy Note 10, метод 6: интеллектуальный выбор
- Скриншот Samsung Galaxy Note 10 7. Использование S-Pen
Недавно выпущенный Samsung Galaxy Note 10 (и 10 Plus) делает снимок экрана чрезвычайно простым, хотя на самом деле есть несколько способов сделать это. На самом деле у вас есть выбор из семи различных методов, каждый из которых дает более или менее одинаковый результат.
Давайте подробнее рассмотрим, как сделать снимок экрана Note 10 ниже.
Скриншот Samsung Galaxy Note 10, способ 1: удерживайте кнопки

Это наиболее распространенный способ сделать снимок экрана, и, более или менее, он работает на всех смартфонах Android. Просто нажмите и удерживайте кнопки уменьшения громкости и питания одновременно, и снимок экрана должен быть создан через секунду или две.
Пошаговые инструкции:
- Перейдите к содержимому, которое вы хотите захватить.
- Нажмите и удерживайте кнопки уменьшения громкости и питания одновременно.
Скриншот Samsung Galaxy Note 10, способ 2: Проведите пальцем
Снимок экрана на Galaxy Note 10 с проведением пальцем может показаться немного странным, когда вы впервые попробуете его, но вы освоите его довольно быстро. Просто проведите стороной ладони по всему экрану слева направо или наоборот, чтобы сделать снимок экрана. Этот метод нужно сначала включить, перейдя в Настройки> Расширенные функции> Движение и жесты> Проведите пальцем, чтобы сделать снимок.
Пошаговые инструкции:
- Перейдите к содержимому, которое вы хотите захватить.
- Проведите ладонью по дисплею.
Скриншот Samsung Galaxy Note 10, метод 3: Умный захват
Этот метод захвата скриншота Galaxy Note 10 позволяет вам захватывать всю страницу сайта, а не только то, что вы видите на экране. Вы начинаете с обычного снимка экрана, одновременно нажимая и удерживая кнопки уменьшения громкости и кнопки питания (метод один), или проведением пальцем (метод два).
Как только это будет сделано, в нижней части экрана появится несколько вариантов. Выберите «Прокрутить захват» и продолжайте нажимать на него, чтобы продолжить движение по странице. Ваш Galaxy Note 10 сделает несколько скриншотов страницы, а затем склеит их все вместе, чтобы создать конечный продукт.
Убедитесь, что вы включили этот метод скриншота Galaxy S10, перейдя в Настройки> Расширенные функции> Снимки экрана и средство записи экрана> Панель инструментов Снимок экрана.
Пошаговые инструкции:
- Перейдите к содержимому, которое вы хотите захватить.
- Сделайте снимок экрана с кнопками уменьшения громкости и питания или проведением пальцем.
- Нажмите «Захват прокрутки», который отображается внизу.
- Продолжайте нажимать кнопку «Scroll capture», чтобы продолжить движение по странице.
Скриншот Samsung Galaxy Note 10, метод 4: Биксби
Цифровой помощник Samsung Bixby позволяет сделать снимок экрана Galaxy Note 10 с помощью простой голосовой команды. Просто нажмите и удерживайте специальную кнопку телефона Bixby на телефоне и скажите «Сделайте снимок экрана».
Вы также можете использовать Bixby, чтобы сделать снимок экрана, просто сказав «Привет, Биксби», но вы должны настроить эту функцию, перейдя в Bixby home> Настройки> Пробуждение голоса.
Пошаговые инструкции:
- Перейдите к содержимому, которое вы хотите захватить.
- Нажмите и удерживайте кнопку Биксби или скажите «Привет, Биксби».
- Скажите «Сделайте снимок экрана», когда цифровой помощник активирован.
Скриншот Samsung Galaxy Note 10, метод 5: Google Assistant

В дополнение к Bixby, все телефоны Galaxy Note 10 имеют встроенный помощник Google, который также позволяет делать снимки экрана с помощью голосовой команды. Просто скажите «ОК, Google», чтобы вызвать помощника. Затем просто скажите «Сделайте снимок экрана» или введите команду с клавиатуры.
Пошаговые инструкции:
- Перейдите к содержимому, которое вы хотите захватить.
- Скажите «ОК, Google».
- Скажите «Сделайте снимок экрана» или введите команду с клавиатуры.
Снимок экрана Samsung Galaxy Note 10, метод 6: интеллектуальный выбор

Функция Smart Select от Samsung великолепна, когда требуется захватить только определенную часть содержимого, отображаемого на экране. Вы можете сделать скриншот в двух разных формах (квадрат или овал) и даже создать GIF. Для начала откройте боковую панель Edge, найдите и коснитесь опции «Smart Select» и выберите нужную фигуру. Затем просто выберите область, которую вы хотите захватить, и нажмите «Готово».
Убедитесь, что этот метод включен в первую очередь. Чтобы проверить, включен ли он, отправляйтесь в Настройки> Экран> Экран Edge> Панели Edge.
Пошаговые инструкции:
- Перейдите к содержимому, которое вы хотите захватить.
- Откройте панель Edge и выберите опцию «Smart Select».
- Выберите форму, которую вы хотите использовать для скриншота.
- Выберите область, которую хотите захватить, и нажмите «Готово».
Скриншот Samsung Galaxy Note 10 7. Использование S-Pen
В дополнение к шести рассмотренным методам в телефонах Galaxy Note 10 добавлен седьмой метод, который является уникальным для серии Note. Вы можете получить доступ к встроенному стилусу S-Pen телефона и сделать снимок экрана.
Пошаговые инструкции:
- Перейдите к содержимому, которое вы хотите захватить.
- Извлеките S-Pen из встроенной части телефона Note 10.
- Извлечение S-Pen должно привести к появлению логотипа Air Command на боковой стороне дисплея Note 10.
- Нажмите на логотип Air Command с помощью S-Pen, а затем нажмите на выбор записи экрана.
- Presto! Экран Note 10 должен начать мигать, и вы увидите только что сделанный снимок экрана.
- После того, как вы сделали снимок экрана, вы можете продолжать использовать S-Pen для записи или редактирования изображения перед его сохранением.
Вот вам и все - это семь способов сделать снимок экрана Galaxy Note 10 или Galaxy Note 10 Plus на телефоне Samsung Galaxy Note 10. Какой из них вы обычно используете?