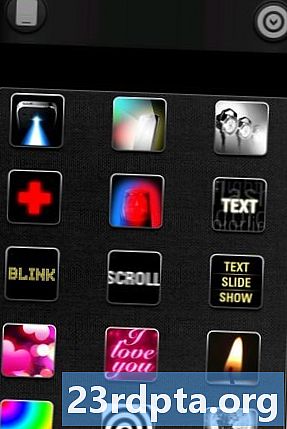Содержание
- Прежде чем мы начнем
- Способ 1 - Сброс ОС
- Способ 2 - Из восстановления
- Способ 3 - переустановите Windows 10 с диска восстановления
- Создание собственного диска восстановления
- Переустановите Windows 10 с диска восстановления
- Способ 4 - с установочным диском
- Создать или получить установочный диск
- Используйте установочный диск для переустановки Windows 10

Есть много причин, по которым вам может понадобиться переустановить Windows 10. Возможно, у вас некоторое замедление работы ОС, может быть какое-то повреждение, или, возможно, у вас есть вредоносное ПО, которое вы не можете исправить. Безотносительно причины это вполне возможно сделать, и это не так сложно. Вот все способы переустановки Windows 10!

Прежде чем мы начнем
Прежде чем вы будете готовы переустановить Windows, необходимо сделать несколько вещей. Конечно, в зависимости от уровня урона, вы не сможете сделать все это, но мы все равно будем рекомендовать его в любом случае:
- Сделайте резервную копию ваших данных - Полная очистка системы уничтожит все приложения и файлы на вашем компьютере. Вы должны попытаться сделать резервную копию всего на флешку или внешний жесткий диск, если можете.
- Свяжите ключ продукта Windows 10 с учетной записью Microsoft - Microsoft использует это как своего рода метод проверки. Возможно, вы не сможете активировать Windows 10, если не сделаете этого.
- Дайте себе немного времени - Требуется некоторое время для переустановки (или сброса) всей операционной системы. Убедитесь, что вы не пытаетесь сделать это перед сном или во время обеденного перерыва на работе.
Вот как вы связываете ключ продукта Windows 10 со своей учетной записью Microsoft:
- открыто настройки, нажмите на Обновление и безопасность, а затем нажмите на активация, Убедитесь, что ваша текущая копия Windows активирована.
- Далее откройте настройки и перейдите к учетные записи а потом Вы Информация, Выберите вариант для входа в свою учетную запись Microsoft. Следуйте процессу, пока вы не войдете в свою учетную запись Microsoft.
- Вернуться к Обновление и безопасность и нажмите на активация, В меню должно быть указано, что ваша лицензия связана с вашей учетной записью Microsoft. Перезагрузите компьютер, если он не появился сразу.
Хорошо, мы готовы переустановить Windows 10!

Способ 1 - Сброс ОС
Сброс ОС работает точно так же, как сброс настроек телефона к заводским настройкам. Он удаляет все, кроме компонентов базовой ОС, и запускает вас заново, как будто вы только что установили Windows в первый раз. Во многих случаях это проще, быстрее и безопаснее, чем переустанавливать Windows 10. Вот как это делается:
- открыто настройки, перейдите к Обновление и безопасность, В левом поле нажмите на восстановление вариант.
- Первый вариант вверху должен быть Сбросить этот ПК.
- Нажмите на Начать кнопка. ОС предоставит вам возможность полного сброса, чтобы удалить все, или программного сброса, который позволит вам сохранить ваши файлы. Выберите на вы хотите.
- Продолжайте следовать подсказкам, пока система не начнет сброс.
После завершения это в основном похоже на первое включение компьютера. Это приведет к удалению всех ваших приложений, возврату вас к стандартной Windows 10 и устранению многих проблем в процессе. Вам не всегда нужна полная переустановка.
Полное руководство по сбросу Windows 10

Способ 2 - Из восстановления
Иногда ущерб настолько велик, что вы не можете попасть в ОС. Не волнуйтесь, есть еще много вещей, которые вы можете сделать. Опять же, самый простой и быстрый способ здесь - это перезагрузка ПК, но на этот раз из вариантов восстановления.
- Windows 10 должна сразу запуститься вРасширенные параметры загрузки режим, если он не может загрузиться. В противном случае это должно дать вам возможность сделать это, если он просто не может загрузить Windows. Если вы можете загрузиться в Windows, перейдите к способу 1 выше.
- ОтРасширенные параметры загрузки, вы должны быть в состоянии перезагрузить компьютер точно так же, как вы можете в способе 1. Просто выберите его из списка параметров и следуйте инструкциям, как обычно.
Первый и второй метод - это аппаратная перезагрузка, но не технически. Тем не менее, они настоятельно рекомендуются в качестве первого шага по устранению неполадок, так как вам не нужно переустанавливать Windows 10 и терять все ваши данные в процессе.

Способ 3 - переустановите Windows 10 с диска восстановления
Итак, перезагрузка вашего ПК - это не то, что вы можете сделать. Теперь мы готовы к более жестким опциям, таким как фактическая переустановка Windows 10. Первым шагом здесь является получение флешки или другого носителя, который может загружать Windows 10. Вам, несомненно, понадобится еще один компьютер для этого, если ваш текущий вышла из строя, так что давайте сначала уберем это с пути.
Создание собственного диска восстановления
Для этого вам понадобится флешка и работающий ПК с Windows. После этого выполните следующие действия:
- Подключите USB-накопитель к работающему ПК с Windows 10.
- Нажмите кнопку «Пуск» (ключ Windows) и введите «Создать диск восстановления». Выберите опцию, когда она появится в результатах поиска.
- Окно появится. Убедитесь, чтоРезервное копирование системных файлов на диск восстановления опция отмечена и нажата следующая.
- Выберите USB-накопитель из списка параметров и нажмитеСоздайте кнопка.
- Через некоторое время у вас будет диск для восстановления. Вот учебник Microsoft, если вам нужно больше разъяснений.
Переустановите Windows 10 с диска восстановления
- Подключите диск восстановления к компьютеру, который вы пытаетесь исправить.
- После загрузки нажмитеESC ключ, чтобы войти в меню загрузки. Выберите флешку с вашим диском для восстановления. Обратите внимание, что ваш компьютер может использовать кнопку, отличную отESC в качестве ключа загрузки.
- После загрузки выберите раскладку клавиатуры, и вы получите доступ к меню восстановления.
- ВыбратьTroubleshoot будет первыйВосстановление с диска, Следуйте инструкциям, чтобы начать восстановление.
- Этот метод в основном такой же, как и полный сброс. Вы потеряете все свои приложения и файлы.
Ваш компьютер должен работать так, как если бы все это было сделано, как если бы он был сброшен до заводских настроек. Вы впервые загрузите Windows 10, войдите в свою учетную запись Microsoft и начнете процесс восстановления своих приложений и файлов, если вы сделали их резервную копию.

Способ 4 - с установочным диском
Это, вероятно, самый жесткий метод переустановки Windows 10, и мы рекомендуем его, только если вы хотите полностью стереть данные. Он полностью очистит ваш диск С и выведет вас из запаса костей. Вам нужно будет снова загрузить некоторые драйверы вместе с любым программным обеспечением для управления такими вещами, как скорость вращения вентилятора или подсветка клавиатуры. Убедитесь, что вы создали резервные копии файлов, потому что вы не получите их обратно с этим.
Хорошо, вот как ты это делаешь. Для этого вам понадобится как минимум работающий ПК и флешка.
Создать или получить установочный диск
- Загрузите Microsoft Media Creation Tool, нажав здесь. Вы также должны подключить флэш-накопитель и убедиться, что он больше 8 ГБ.
- Запустите Media Creation Tool с правами администратора.
- Следуйте инструкциям, пока не появится вопрос, хотите ли вы обновить компьютер или создать установочный носитель. Выберите для создания установочного носителя.
- Продолжайте следовать подсказкам, пока не спросите, хотите ли вы ISO или использовать флэш-накопитель. Мы рекомендуем использовать флэш-накопитель, но вы можете выбрать ISO, если хотите вместо этого записать DVD.
- Продолжайте следовать инструкциям, и инструмент сделает установочный диск для вас. Это займет некоторое время, поэтому перекусите, пока ждете. После этого у вас будет установочный диск Windows 10.
- Кроме того, вы можете купить копию DVD или USB-копию у Amazon. Они дорогие, хотя.
Используйте установочный диск для переустановки Windows 10
Есть несколько различных методов, и лучшие из них зависят от того, загружается ли ваш компьютер. Если он загружается, выполните следующие действия:
- Откройте браузер файлов, перейдите на флэш-диск и дважды щелкните (или щелкните правой кнопкой мыши и выберите «Открыть»)Настроить файл.
- Следуйте инструкциям, как обычно. Процесс установки найдет обновления и проверит, что ваш компьютер готов к установке.
- В какой-то момент он спросит вас, хотите ли вы сохранить или заменить определенные файлы. Нажмите наИзменить что оставить предложить сохранить ваши приложения и файлы, только ваши файлы, или стереть все.
- Подтвердите свой выбор, и вы отправитесь в гонки. Ваш компьютер перезагрузится несколько раз во время установки.
Если ваш компьютер не загружается, выполните следующие действия:
- Включите компьютер и нажмитеESCКнопка для просмотра меню загрузки. Ваш ноутбук или ПК может использовать другой ключ для этого.
- Кроме того, вы можете загрузиться в BIOS, нажавDEL ключ при загрузке и затем выберите загрузку с USB или DVD оттуда. Ваш компьютер или ноутбук может использовать другой ключ для загрузки в BIOS.
- Загрузитесь с установочного носителя (USB или DVD) через BIOS или меню загрузки.
- Должен появиться экран настройки Windows. Выберите язык, формат времени и раскладку клавиатуры, а затем нажмитеследующий.
- На следующем экране вам потребуется ввести ключ продукта. Владельцы ноутбуков могут найти это на наклейке в нижней части своей машины. Владельцы рабочего стола должны будут найти свой ключ. Вы можете пропустить этот шаг и ввести его позже, если у вас его сейчас нет. Нажмите либоПропускать или следующий по мере необходимости. Примите условия лицензии на следующем экране и нажмитеследующийтакже.
- Теперь вы можете выбратьОбновить илиизготовленный на заказ установите Windows 10. Обновление хранит ваши файлы, приложения и другие данные с помощью переустановки Windows 10. Выборочная установка полностью очистит ваш компьютер и начнёт вас с нуля. Выберите тот, который вы хотите.
- Продолжайте следовать инструкциям. Установка обновления довольно понятна. Тем не менее, выборочная установка немного сложнее. Нажмите здесь, чтобы увидеть экранное руководство от Microsoft.
Ваш компьютер должен перезагрузиться несколько раз во время процесса и в конечном итоге загрузиться в Windows 10. Продолжите настройку, как обычно.
Помните, что вы можете переустановить Windows 10, когда захотите, но ее следует использовать только с осторожностью. Вы переписываете весь свой жесткий диск с новой операционной системой, и есть проблемы, которые идут с этим. Тем не менее, с учебниками выше, вы должны быть в состоянии сделать это просто отлично.