
Содержание
- Сделайте снимок экрана Pixel 4 - Метод 1: Нажмите и удерживайте кнопку питания
- Как сделать снимок экрана на пикселях 4 и 4 XL - Способ 2. Используйте свой голос с помощью Google Assistant
![]()
Пиксель 4
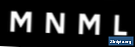
Смартфоны Google Pixel 4 и Google Pixel 4 XL являются новейшими моделями телефонов от производителей Android. Иногда вам нужно сделать снимок экрана с тем, что в данный момент отображается на дисплее телефона. Хорошая новость заключается в том, что есть несколько способов выбора. Вот как сделать снимок экрана Google Pixel 4.
Сделайте снимок экрана Pixel 4 - Метод 1: Нажмите и удерживайте кнопку питания
Это самый простой способ сделать снимок экрана на смартфонах Google Pixel 4 или Google Pixel 4 XL. Это гораздо проще, чем обычный метод удержания кнопки питания и кнопки громкости одновременно.
- Найдите на экране телефона, с которого вы хотите сделать снимок экрана.
- Затем нажмите и удерживайте кнопку питания на правой стороне Pixel 4 или 4 XL в течение нескольких секунд.
- Затем вы должны увидеть некоторые значки на экране. Будет один для «Power On», один для «Restart» и, наконец, один для «Screenshot». Нажмите значок «Снимок экрана».
- Вы должны увидеть всплывающее уведомление в верхней части экрана. Это будет означать, что скриншот был сохранен на вашем телефоне. Вы можете нажать на уведомление, чтобы увидеть сам снимок. Вы также можете нажать на опции, чтобы поделиться им, отредактировать его или удалить скриншот.
Как сделать снимок экрана на пикселях 4 и 4 XL - Способ 2. Используйте свой голос с помощью Google Assistant
Существует еще один способ сделать снимок экрана на смартфонах Google Pixel 4 или Google Pixel 4 XL. Он может быть обработан с помощью Google Assistant и не требует использования кнопки питания.
- Сначала убедитесь, что Google Assistant включен. Если вы этого еще не сделали, вы можете сделать это, нажав и удерживая кнопку «Домой» в нижней части экрана, а затем следуя инструкциям по установке помощника.
- Когда вы будете готовы сделать снимок экрана в Google Pixel 4 или Google Pixel 4 XL, вы можете либо сказать «Окей, Google», либо снова долго нажимать кнопку «Домой», чтобы активировать Помощника.
- Когда появится Ассистент, просто скажите «Сделайте скриншот».
- В верхней части экрана должно появиться всплывающее уведомление о том, что только что созданный снимок экрана был сохранен на вашем телефоне. Нажмите на уведомление, чтобы увидеть сам снимок, или вы можете нажать на опции, чтобы поделиться им, отредактировать его или удалить скриншот.
Это все, что вам нужно знать о том, как сделать снимок экрана с помощью Google Pixel 4 или Google Pixel 4 XL. Какой из этих двух методов вы использовали?

