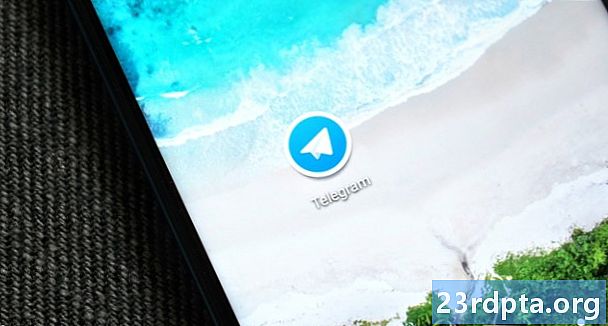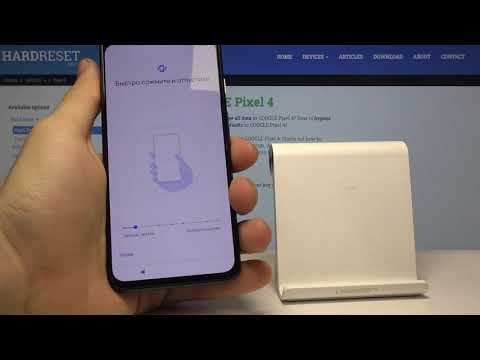
Содержание
- Перейти в приложение
- Запишите немного аудио
- Прослушайте или просмотрите транскрипцию
- Поиск ваших записей
- Сохранить в Google Drive или поделиться
- Это оно!
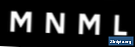
MNML Case, создатель самого тонкого в мире чехла для телефона, доставляет вам контент. Сэкономьте 25% на чехле Pixel 4 или Pixel 4 XL, используя код скидки AAPixel4.
Pixel 4 и Pixel 4 XL только что запустились, и вместе с ними поставляется новое приложение для записи с некоторыми довольно приятными функциями.
Чем это отличается от обычного приложения для записи? Google использует свои существующие навыки распознавания речи и возможности поиска для включения поиска транскрипций. Это означает, что вы можете записать что-то и сразу же искать слова, фразы или даже места, где вы что-то сказали. Думайте об этом как о поиске фотографий Google, но для аудио.
Итак, как вы используете новое приложение записи Pixel 4? Позвольте мне пройти через это шаг за шагом.
Перейти в приложение
![]()
Запустите приложение записи Pixel 4. Когда вы открываете его в первый раз, он спросит вас, хотите ли вы включить метки местоположения для записей. Я нажму "Принять", потому что возможность поиска по местоположению действительно полезна для меня. После этого вы готовы начать запись.
Запишите немного аудио
![]()
Нажмите большую красную кнопку, чтобы начать запись звука. К сожалению, в настоящее время вы не можете импортировать внешнее аудио.
Прослушайте или просмотрите транскрипцию
![]()
Сохраните вашу транскрипцию и нажмите, чтобы просмотреть ее. Вы можете воспроизвести его или перейти к стенограмме, нажав расшифровка кнопка внизу.
Поиск ваших записей
![]()
Используйте кнопку поиска вверху для поиска определенных слов в вашей записи. При желании вы также можете выполнить поиск на странице выбора записи, чтобы найти слова во всех ваших записях.
Сохранить в Google Drive или поделиться
![]()
На этом этапе вы захотите что-то сделать со своей записью. Если вы нажмете на правый верхний угол, у вас будет возможность поделиться или сохранить на Google Drive. Если вы выберете опцию «Поделиться», вы сможете выбрать, хотите ли вы поделиться только аудио, транскрипцией или обоими.
Это оно!
Новое приложение для записи очень чертовски круто, но я использую приложение под названием Otter.ai уже около года. Это приложение может делать все, что делает это приложение, но вы также можете импортировать внешние аудио или видео, редактировать стенограммы и многое другое. У вас будет 600 бесплатных минут в месяц, которые вы можете использовать для записи, и я до сих пор наслаждался этим временем. Конечно, приложение для записи в Google Pixel 4 встроено и не требует каких-либо дополнительных сборов, поэтому вам решать, какой из них лучше подойдет.
Заинтересованы в любом другом контенте Pixel 4? Обязательно следите за обновлениями AA, чтобы узнать больше советов и подсказок!