
Содержание
- Как получить доступ к временной шкале Windows
- Как использовать Windows Timeline
- Как очистить историю Windows Timeline?
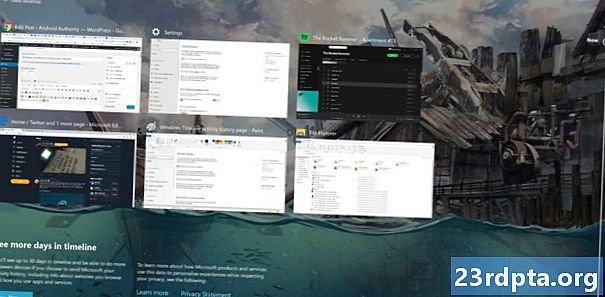
Windows Timeline существует уже более года, но остается малоизвестной функцией среди обычных пользователей ПК. Он позволяет просматривать до 30 дней предыдущей активности Windows, включая просмотр веб-сайтов и доступ к файлам, и вернуться к предыдущим задачам - он даже работает на нескольких устройствах.
В этой статье мы покажем вам, что такое временная шкала Windows и как ее использовать.
Как получить доступ к временной шкале Windows
Любой пользователь с учетной записью Microsoft и системой Windows 10, на которой установлено обновление апреля 2018 года или более поздней версии, может использовать временную шкалу Windows, но она не всегда может быть активной по умолчанию. Чтобы включить его, посетите настройки (Win + I) > Конфиденциальность > История деятельности и отметьте Сохранить историю моих действий на этом устройстве коробка.
Установка этого флажка позволит Windows сэкономить на недельной активности. Если вам нужна полная 30-дневная история, вам также необходимо установить флажок «Отправить мою историю активности в Microsoft».
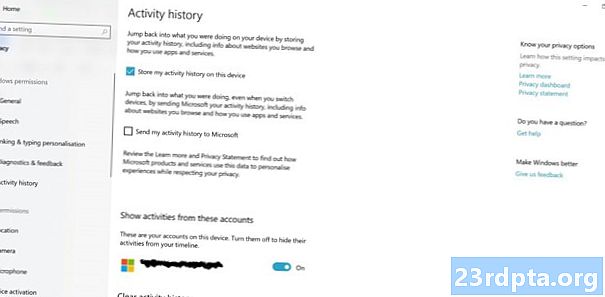
Это отправит Microsoft информацию о том, как вы используете свое устройство и приложения, которые вы используете, чтобы, среди прочего, обеспечить более персонализированный интерфейс. Вы можете узнать более подробную информацию об этом в политике конфиденциальности компании, но вам может быть более или менее удобно с этим в зависимости от того, насколько серьезно вы относитесь к конфиденциальности пользователей.
Независимо от этого, этот флажок также необходимо будет поставить, если вы хотите использовать Windows Timeline на нескольких устройствах, что позволит вам продолжать задачи, запущенные на другом компьютере. Он даже работает для некоторых приложений Windows в системах, отличных от Windows, таких как Android и iOS.
Как использовать Windows Timeline
После включения временной шкалы Windows она должна заполняться элементами при использовании устройства. Доступ к Win + TAB ярлык или через значок на панели задач рядом с окном поиска (обведено ниже).Если значок отсутствует, щелкните правой кнопкой мыши панель и щелкните левой кнопкой мыши «кнопку отображения представления задачи», чтобы открыть ее.

Когда вы запускаете временную шкалу, вы найдете ряды плиток, показывающие ваши действия в Windows за последние 7-30 дней. Они отображаются в хронологическом порядке, поэтому вы можете прокрутить страницу вниз, чтобы углубиться в историю, или использовать окно поиска в правом верхнем углу, чтобы найти что-то конкретное.
Эта область не включает каждый недавно использованное приложение или задача, только снимок. Он не будет отображать недавно воспроизведенные плейлисты Spotify или игры, в которые играют в Steam, но он может включать ранее отредактированные изображения Photoshop, например, ранее, или определенные веб-сайты, к которым обращались (те, которые просматриваются в инкогнито или в приватном режиме, здесь не отображаются).

Затем вы можете нажать на любую из плиток, чтобы заново открыть приложение, к которому он относится - будь то веб-браузер, программа или что-то еще - и загрузить тот же контент.
На главном экране когда-либо отображалось только шесть плиток за предыдущие дни, но вы можете просмотреть другие, нажав кнопку «Просмотреть все действия» для этого дня. Это будет размещено рядом с подзаголовком даты в левой части страницы, если будет показано более шести событий.
Элементы шкалы времени можно удалить, щелкнув по ним правой кнопкой мыши и нажав удалятьв то время как вы можете удалить все элементы за один день, щелкнув правой кнопкой мыши плитку этого периода и затем нажав Очистить все кнопка. Удаление плиток никоим образом не влияет на приложение, которому они соответствуют, это просто означает, что вы больше не увидите это событие на временной шкале.
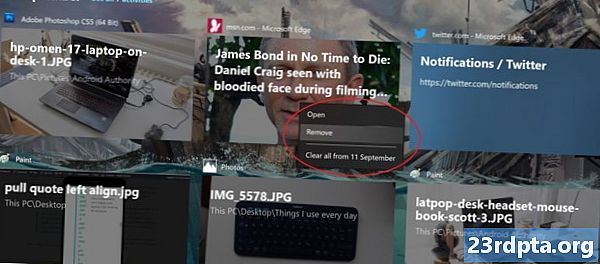
Плитки текущего дня перечислены в верхней части временной шкалы, хотя они ведут себя иначе, чем записи из прошлого. Если щелкнуть левой кнопкой мыши одну из них, они все равно откроются, хотя у вас есть несколько дополнительных опций в меню правой кнопки мыши.
К ним относятся привязка изображения вправо или влево для многооконного режима, а также варианты перемещения их на разные рабочие столы. Вы можете узнать больше о нескольких рабочих столах в Windows 10 здесь.
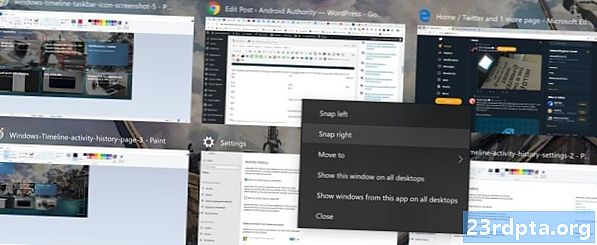
Как очистить историю Windows Timeline?
Вы можете очистить историю Windows Timeline для своей учетной записи, перейдя в настройки > Конфиденциальность > История деятельности страница и нажав наясно кнопка внизу. Если вы хотите полностью прекратить использование временной шкалы, снимите все флажки в одном окне и поверните Показать действия из этих аккаунтовползунок в положение «выключено».
Мы надеемся, что это краткое руководство помогло вам понять, как использовать Windows Timeline! Хотите больше хаков Windows 10? Не пропустите эти советы и рекомендации по меню «Пуск» в Windows 10.


