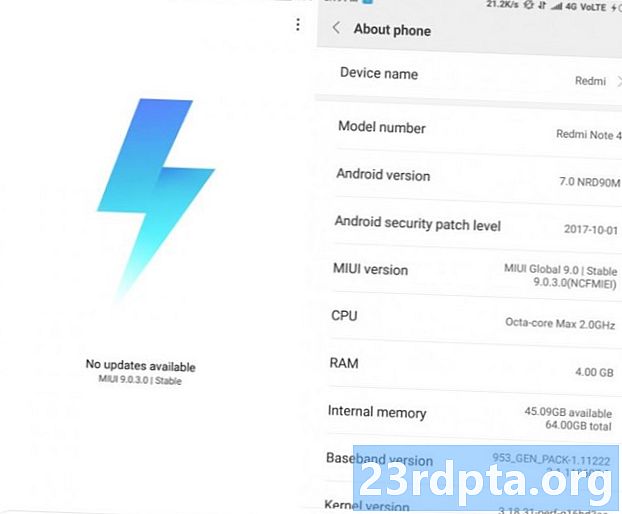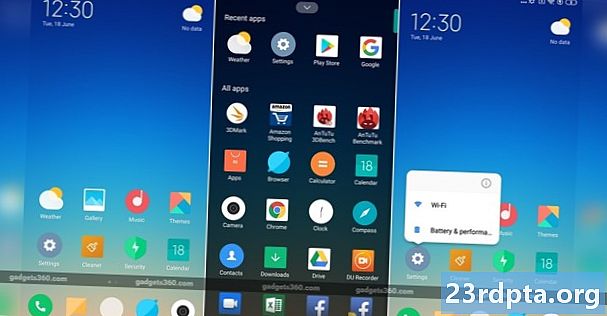Содержание
- Добавить другой аккаунт
- Изменить учетные записи
- Примечание о смене паролей
- Удалить аккаунт
- Отложить аккаунт
- Общего пользования
- Добавить подпись
- Изменить уведомления
- Включить / отключить групповые разговоры
- Включить / отключить фокусированный почтовый ящик (только для Outlook)
- Включить / отключить автоматические ответы (только Outlook)
- Персонализируйте приложение Почта
- Изменить панель чтения
- Доступ к почте iCloud с включенной двухэтапной защитой
- Сбросить приложение Почта

3. На экране приветствия приложения Почта выберите Добавить аккаунт.

4. Выберите сервис на следующем всплывающем экране.

5. Введите свои учетные данные в следующем Подключение к услуге экран.
6. щелчок Выполнено когда закончите.

Обратите внимание, что если вы постоянно используете приложение Почта, вы можете закрепить его на панели задач. Это избавит вас от необходимости искать приложение в меню «Пуск» каждый раз, когда вы хотите проверить электронную почту.
1. С уже открытым приложением Почта, щелкните правой кнопкой мыши по его значку показано на панели задач.
2. Выбрать Брать на заметку.

Другой вариант - закрепить конкретную учетную запись электронной почты в меню «Пуск». Например, если у вас есть несколько учетных записей электронной почты, но вы используете только одну в качестве основной, например Gmail, вы можете создать «ярлык» в меню «Пуск», не закрепляя приложение «Почта»:
1. С уже открытым приложением Почта,щелкните правой кнопкой мыши на учетной записи Вы хотите закрепить на Пуск.
3. Выбрать Pin to Start.
Добавить другой аккаунт

1. Откройте приложение Почта.

2. Нажмите значок шестеренки в нижней части левой панели Настройки доступа.

3. В раскрывающемся меню выберите Управление учетными записями.

4. Выбрать Добавить аккаунт.

5. Выберите сервис на следующем всплывающем экране.

6. Введите свои учетные данные в следующем Добавить аккаунт экран.
7. щелчок войти в систему когда закончите.
8. щелчок Выполнено если успешно.
Изменить учетные записи
1. Откройте приложение Почта.

2. Нажмите значок шестеренки в нижней части левой панели для доступа настройки.

3. В раскрывающемся меню выберите Управление учетными записями.
4. Выберите учетную запись Вы хотите изменить.
Существует также более короткий способ изменить настройки учетной записи. Открыв приложение «Почта», щелкните правой кнопкой мыши учетную запись электронной почты, которую вы хотите изменить, и выберите Настройки аккаунта.

5. Вставьте необязательное имя для учетной записи.
6. Нажмите на Изменить настройки синхронизации почтового ящика вариант.
Этот раздел обеспечивает контроль над тем, как часто приложение проверяет почту, когда оно загружает новый контент, а также другие параметры синхронизации. Вы также можете изменить пароль своей учетной записи и настройки сервера здесь.

7. Оставаясь на экране настроек синхронизации, прокрутите вниз и нажмите Расширенные настройки почтового ящика, Появятся дополнительные настройки:
- Сервер входящей почты
- Сервер исходящей почты
- Сервер контактов
- Календарь сервера
щелчок Выполнено а потом Сохранить когда закончите.
Примечание о смене паролей
Начиная с версии 1809, нет способа вручную изменить пароль учетной записи электронной почты в Windows 10. Например, если Google или Yahoo потребовали от вас обновить пароль учетной записи, прямого метода для изменения этого пароля в приложении Microsoft Mail нет. Вместо этого у вас есть два варианта:
- Удалите учетную запись и повторно добавьте ее в приложение «Почта».
- Дождитесь сбоя приложения Почта при проверке вашей учетной записи. Когда это произойдет, вы увидите желтый баннер, вспыхнувший в приложении, в котором указано, что настройки учетной записи устарели. Нажмите на Исправить аккаунт Нажмите кнопку и введите новый пароль в следующем всплывающем окне.
Удалить аккаунт
1. Откройте приложение Почта.

2. Нажмите значок шестеренки в нижней части левой панели Настройки доступа.

3. В раскрывающемся меню выберите Управление учетными записями.
4. Выберите учетную запись Вы хотите удалить.

5. Во всплывающем окне выберите Удалить аккаунт.
Отложить аккаунт
Если вам необходимо временно отключить автоматический поиск электронной почты для определенной учетной записи, у вас есть два варианта.

1. Откройте приложение Почта.

2. Нажмите значок шестеренки в нижней части левой панели Настройки доступа.

3. В раскрывающемся меню выберите Управление учетными записями.
4. Выберите учетную запись Вы хотите вздремнуть.

5. Во всплывающем окне выберите Изменить настройки синхронизации почтового ящика.

6. На Скачать новое письмо в раскрывающемся меню выберите Вручную, Это отключает автоматический поиск электронной почты, но сохраняет электронные письма, которые вы уже скачали в приложении Почта.
7. Второй вариант заключается в отключить синхронизацию электронной почты, но при этом учетная запись удаляется, и у вас не будет доступа к загруженной электронной почте. Эти электронные письма не удаляются с вашего ПК, они просто недоступны.
Общего пользования

1. Чтобы создать новый, выделить исходную учетную запись и нажмите Новая почта.
2. В новом окне выберите Формат для текстовых опций, таких как курсив, жирный шрифт и многое другое.
3. Вставить Опция позволяет добавлять файлы, картинки, ссылки, смайлики и таблицы.
4. Привлечь Опция поддерживает сенсорный ввод, ширину виртуального пера, цвета пера и холст для рисования.
5. Опции Категория позволяет установить для электронной почты высокий приоритет, проверить правильность написания и многое другое.
6. Когда закончите, нажмите послать Кнопка в правом верхнем углу.
Добавить подпись

1. Откройте приложение Почта.

2. Нажмите на значок шестеренки в нижней части левой панели Настройки доступа.

3. На развернутой панели настроек выберите Подпись.

4. В появившемся окне выберите исходный адрес электронной почты который будет использовать подпись.
5. Убедитесь, что Используйте ползунок подписи электронной почты синий (на).
6. Введите свой текст в поле «что видишь, то и получаешь».
Основываясь на Windows 10 версии 1809, вы не можете использовать HTML-скрипт в качестве подписи. Вместо этого вы должны создать подпись с нуля. Однако вы можете изменить шрифт и размер шрифта, вставить ссылки и изображения.
7. Если вы хотите использовать одну и ту же подпись для всех учетных записей электронной почты, установите флажок Применить ко всем аккаунтам вариант.
8. Нажмите на Сохранить кнопка.
Изменить уведомления
1. Откройте приложение Почта.

2. Нажмите на значок шестеренки в нижней части левой панели Настройки доступа.

3. На развернутой панели настроек выберите Уведомления.

4. На панели развернутых уведомлений выберите аккаунт Вы хотите изменить.
5. Включить или выключить Показывать уведомления в центре действий вариант.
6. Проверить или снять баннеры, звуки и уведомления для папок.
Если вы просто хотите отключить уведомления для определенной учетной записи электронной почты, щелкните правой кнопкой мыши на учетной записи в меню «Аккаунты» почтового приложения и выберите Выключить уведомления, Повторите этот набор, чтобы включить уведомления.
Включить / отключить групповые разговоры
«Разговор» - это механизм группировки, который объединяет все электронные письма, относящиеся к определенной теме, в одну длинную цепочку. Например, если вы отправляете электронные письма и получаете ответы от нескольких людей по определенной теме, все объединено в одну запись в вашем почтовом ящике. Это приводит в порядок ваш почтовый ящик, так что меньше навигации. Разговоры включаются по умолчанию, но вы можете легко отключить эту функцию и вернуться к своей загроможденной старой электронной почте.

1. Откройте приложение Почта.

2. Нажмите на значок шестеренки в нижней части левой панели Настройки доступа.
3. На развернутой панели настроек выберите список.
4. Выберите учетную запись электронной почты Вы хотите изменить.

5. Прокрутите вниз до организация.
6. Выбрать Индивидуальные с отключить групповые разговоры или выбрать Группировка по разговору чтобы включить функцию.
Включить / отключить фокусированный почтовый ящик (только для Outlook)
Вот еще один фильтр электронной почты, который может вас раздражать. Благодаря почтовому ящику «Фокус» приложение «Почта» разделяет электронную почту Outlook на две вкладки: «Фокус» и «Другое». Сообщения электронной почты, которые считаются «важными», попадают на вкладку «Сосредоточено», а все содержимое попадает в группу «Другие» Эта система фильтрации не всегда работает правильно, несмотря на свои благие намерения.
1. Откройте приложение Почта.

2. Нажмите на значок шестеренки в нижней части левой панели Настройки доступа.

3. На развернутой панели настроек выберите Сфокусированный почтовый ящик.
4. Выберите учетную запись электронной почты Вы хотите изменить.
5. Включить или выключить Сортировать в Сосредоточенный и Другое вариант.
Включить / отключить автоматические ответы (только Outlook)

1. Откройте приложение Почта.

2. Нажмите на значок шестеренки в нижней части левой панели Настройки доступа.

3. На развернутой панели настроек выберите Автоматические ответы.
4. Выберите совместимый аккаунт.

5. Включить / выключить Отправить автоматические ответы установка.
6. Если этот параметр включен, вы можете установить автоматический ответ, предоставляемый в вашей организации.
7. Нажмите на Отправить ответы за пределами моей организации установить секунду для всех вне вашей организации.
8. Нажмите на Отправлять ответы только моим контактам вариант, если вы не хотите, чтобы незнакомцы знали, что в течение недели пекете на обнаженном пляже.
Персонализируйте приложение Почта
1. Откройте приложение Почта.

2. Нажмите на значок шестеренки в нижней части левой панели Настройки доступа.

3. На развернутой панели настроек выберите воплощение.
4. Измени свой акцентный цвет.
5. Переключаться между Легкий, Тьма, а также Windows Режим.
6. Переключаться между просторный, средний, а также компактный папка и интервал.
7. Переключить на Задний план Функция и выберите изображение, чтобы заполнить весь фон окна приложения. щелчок Просматривать искать нестандартное изображение.

8. к коллапс меню Счета, щелкните значок из трех строк в верхнем левом углу. Это идеально, когда вы используете приложение Почта публично. Нажмите еще раз, чтобы развернуть Меню Счета.
Изменить панель чтения

1. Откройте приложение Почта.

2. Нажмите на значок шестеренки в нижней части левой панели Настройки доступа.

3. На развернутой панели настроек выберите Область чтения.
Здесь вы можете сделать следующее:
- Включить или отключить автоматическое открытие следующее письмо.
- Определите, когда письма помечен как прочитанный.
- Включить и выключить каретный просмотр, Это не имеет ничего общего с выпасом моркови. Это отличная функция, которая позволяет перемещать курсор с помощью клавиш со стрелками в электронном письме и выбирать текст, как стандартный документ.
- Отключить и включить автоматические загрузки внешних изображений и стилевых форматов.
Доступ к почте iCloud с включенной двухэтапной защитой
1. Войдите в свою учетную запись Apple ID.
2. Прокрутите вниз до Безопасность раздел и нажмите редактировать кнопка.
3. Под App-Specific Passwoнажмите, нажмите Создать пароль.

4. Во всплывающем окне введите метку для нового пароля.
5. Нажмите на Создайте кнопка.
6. Скопируйте пароль как есть и нажмите Выполнено кнопка.
7. Откройте приложение Почты Windows 10 и следуйте инструкциям, чтобы создать новую учетную запись iCloud.
8. Вместо того, чтобы использовать свой пароль Apple ID, используйте новый пароль для приложения.
9. Нажмите на Сохранить кнопка.
Сбросить приложение Почта

1. Нажмите на Кнопка Пуск.
2. В меню «Пуск» нажмите значок шестеренки открыть приложение Настройки.

3. Выбрать Программы.

4. Приложения и функции раздел загружается по умолчанию. Прокрутите вниз и нажмите Приложение Почта и Календарь.
5. Нажмите на Расширенные опции ссылка.

6. В следующем окне прокрутите вниз до Сброс и нажмите Кнопка сброса.
7. Нажмите на вторая кнопка сброса чтобы подтвердить.
На этом мы завершаем наше руководство по использованию приложения «Почта» в Windows 10. Для получения дополнительной информации о Windows 10 ознакомьтесь с этими руководствами:
- Как включить темный режим в Windows 10, Office и Microsoft Edge
- Как разделить ваш экран в Windows 10
- Как писать текст в Windows 10