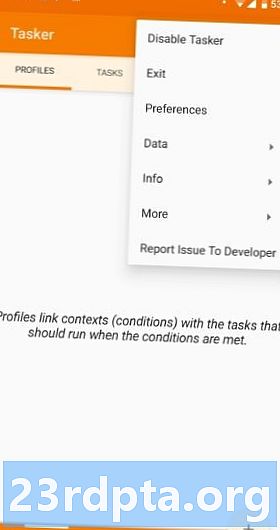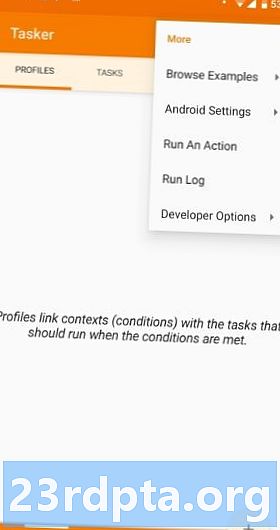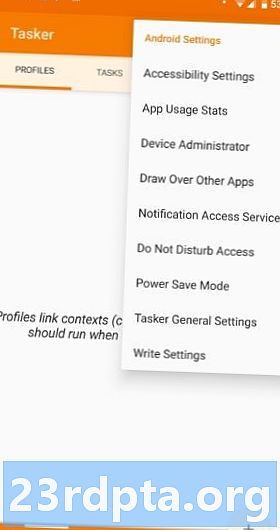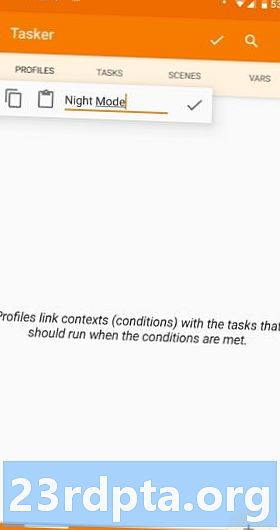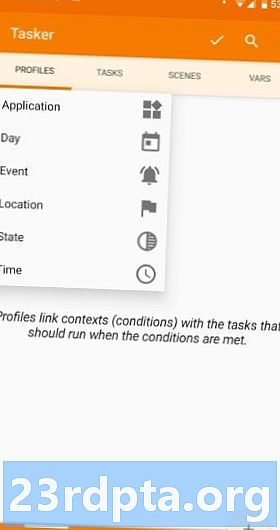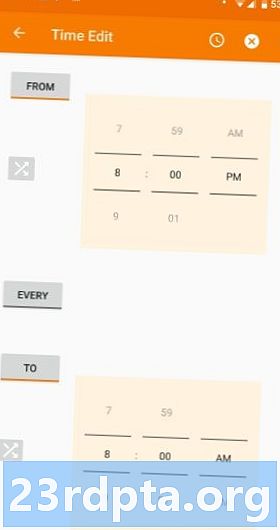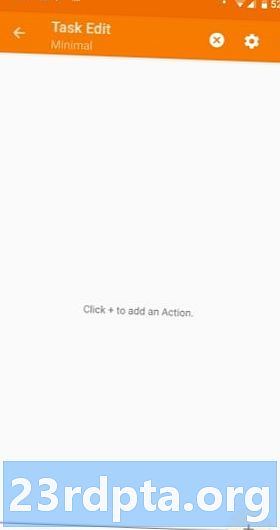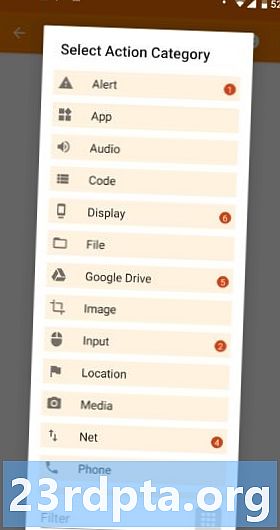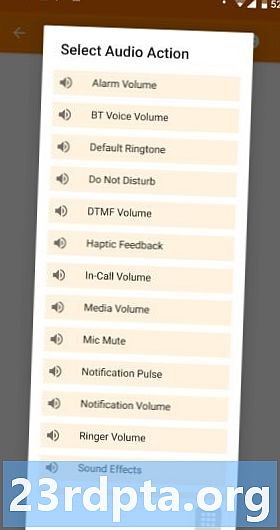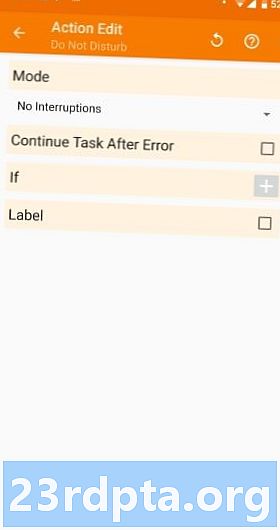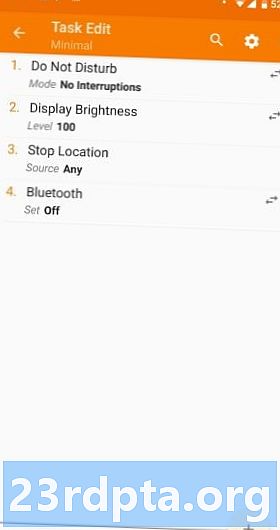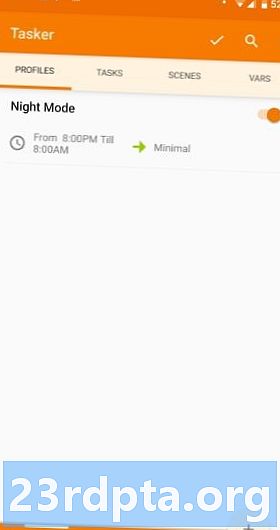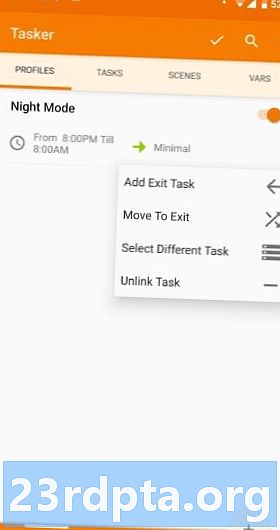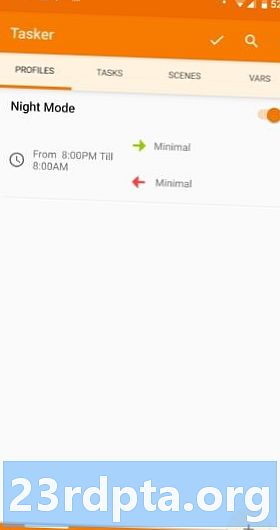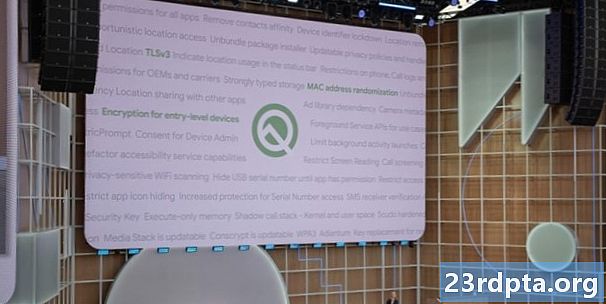Содержание
- Выяснение пользовательского интерфейса Tasker
- Вкладки
- проектов
- Главное меню
- Установите разрешения и предоставьте доступ
- Профили и задачи
- Создание профиля и задачи
- Добавление задачи выхода
- Импорт и экспорт
- Как удалить профиль, задачу или сцену
- Изменение порядка действий в задаче
- Запуск задачи вручную
- Сцены
- переменные
- Несколько потрясающих проектов Tasker, чтобы попробовать
- Вывод

Большинство людей описывают Tasker как приложение для управления задачами и автоматизации. Я вижу приложение для программирования Android для масс. Вместо того, чтобы пугать вас строками кода, Tasker позволяет вам использовать дружественный интерфейс для создания мини-приложений Android, которые выполняют ваши ставки.
Изучение того, как использовать Tasker исчерпывающе, выходит за рамки этого поста. Вместо этого мы рассмотрим основы использования Tasker для программирования устройства Android на выполнение желаемых действий в соответствии с указанными правилами. Давайте начнем.
Выяснение пользовательского интерфейса Tasker
Вкладки
Tasker был оптимизирован для простой навигации, а пользовательский интерфейс очень чистый. В верхней части интерфейса расположены четыре вкладки: Профили, Задачи, Сцены и Вари (сокращение от переменных).
- Профиль - Какой-то контейнер или пакет для контекстов и связанных задач. Вы можете определить несколько контекстов для одного профиля, и все эти условия должны выполняться для выполнения связанных задач.
- задача - группа действий. Обычно связаны с триггером или контекстом, но также могут быть свободно плавающими, автономными задачами, выполняемыми вручную.
- Сцена - Пользовательский интерфейс. Вы можете создать свой собственный макет кнопок, меню, всплывающих окон и других элементов пользовательского интерфейса.
- переменная - Имя для неизвестного значения, которое может меняться со временем, например, уровень заряда батареи или дата.
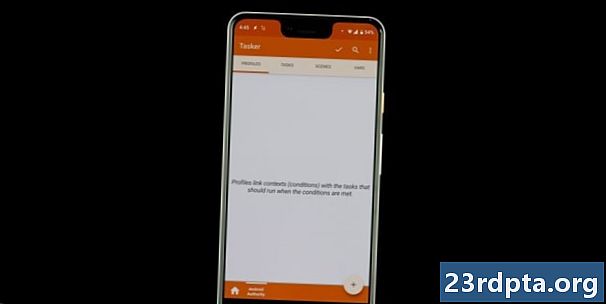
проектов
Вы можете создавать вкладки Project, которые по сути работают как папки для организации профилей, задач, сцен и переменных. Они будут отображаться в нижней части пользовательского интерфейса, рядом с этим значком одинокой домашней кнопки.
Это просто способ поддерживать порядок в приложении. Вы можете создавать проекты для команд электронной почты, настроек местоположения, времени отпуска или чего угодно.
Главное меню
Кнопка главного меню расположена в правом верхнем углу. Нажмите, чтобы отобразить все настройки и параметры. Там может быть довольно запутанно, поэтому постарайтесь сначала не играть с ним слишком много. Мы будем кратко использовать его в следующем разделе, так что пока не играйте с ним.
Установите разрешения и предоставьте доступ
Tasker обладает широкими возможностями для управления вашим телефоном, но вы должны сначала дать ему разрешение. Убедитесь, что приложение может делать все, что вы хотите, с самого начала, так как всплывающие окна и запросы на доступ могут раздражать.
- Откройте Tasker.
- Нажмите кнопку главного меню.
- Выберите «Больше».
- Выберите «Настройки Android».
- Вам будет представлен список настроек. Просмотрите каждый и убедитесь, что Tasker имеет доступ ко всему.
Конечно, вы всегда можете не предоставлять Tasker доступ к определенным вещам, но это, очевидно, повлияет на функциональность приложения.
Профили и задачи
В двух словах, профили определяют, когда вы хотите, чтобы Tasker что-то делал, а задачи диктуют, что делать.
Это также может помочь представить задачу как упорядоченный список действий. Например, вы можете настроить ночной режим. Это может заставить телефон перейти в режим «Не беспокоить», понизить яркость и отключить ненужные функции (GPS, Bluetooth и т. Д.) В определенное время.
В этой ситуации вы будете использовать профиль, чтобы сообщить Tasker, когда активировать этот ночной режим. Затем вы можете настроить действия в разделе задач.
Создание профиля и задачи
Чтобы проиллюстрировать концепцию задач и действий более четко, давайте попробуем создать задачу в ночном режиме.
- Создать новый профиль:
- Откройте вкладку «Профили».
- Нажмите на кнопку «+».
- Назовите свой профиль. Я назову это «Ночной режим».
- Выберите, когда вы хотите, чтобы задачи выполнялись. Я выберу 8 вечера. до 8 утра
- Хит кнопку назад.
- Создать новую задачу:
- Вам будет предложено создать (или выбрать) задачу. Создайте новый и назовите его «Минимальный».
- Вы попадете на страницу «Редактирование задачи». Нажмите кнопку «+», чтобы создать действие.
- Выберите «Аудио».
- Выберите «Не беспокоить».
- Раздел «Режим» позволит вам установить ваши конкретные предпочтения. Например, вы можете разрешить сигнал тревоги или приоритетные контакты.
- Хит кнопку назад. Теперь ваше первое действие было создано. На следующем.
- Нажмите на кнопку «+» еще раз.
- Выберите «Показать».
- Выберите «Яркость дисплея».
- В разделе «Уровень» выберите желаемую яркость. Затем снова нажмите кнопку «Назад».
- Для следующего действия мы отключим GPS. Просто нажмите кнопку «+» еще раз.
- Выберите «Местоположение», затем выберите «Остановить местоположение».
- Чтобы выключить Bluetooth, мы просто нажимаем кнопку «+», выбираем «Net», выбираем «Bluetooth» и устанавливаем опцию «off».
- Нажмите кнопку назад, и ваш ночной режим готов!
Это основной способ автоматизации действий в вашем телефоне с помощью Tasker. Это только верхушка айсберга. Вы можете попросить Tasker взаимодействовать с приложениями, показывать уведомления с пользовательскими настройками, использовать местоположение для запуска задач и многое другое.
Наша идея - показать вам, как работает Tasker. Для более продвинутой автоматизации вы всегда можете искать в Интернете или просто придумать свои собственные задачи и профили! Мы также предоставили ссылки с пользовательскими учебниками Tasker в конце этого поста.
Добавление задачи выхода
Задача выхода скажет Tasker, что делать, если профиль больше не активен.
Давайте придерживаться нашего примера выше. В 8 часов вечера телефон снизит яркость экрана, включит режим «Не беспокоить» и отключит GPS и Bluetooth. Что происходит после этого?
Вы можете создать еще одно задание, противоположное тому, что сделал «Минимальный». Затем просто перейдите на вкладку профилей и нажмите и удерживайте название задачи. Нажмите на «Добавить задачу выхода» и выберите задачу выхода.
Импорт и экспорт
Чтобы импортировать сохраненную задачу в Tasker, просто нажмите вкладку «Задачи», выберите «Импортировать задачу» в меню, найдите файл и коснитесь, чтобы импортировать его. Импорт профилей, сцен и проектов работает одинаково.
Чтобы экспортировать задачу, нажмите и удерживайте ее название, затем нажмите кнопку меню и выберите «Экспорт». Опять же, экспорт других элементов работает аналогично.
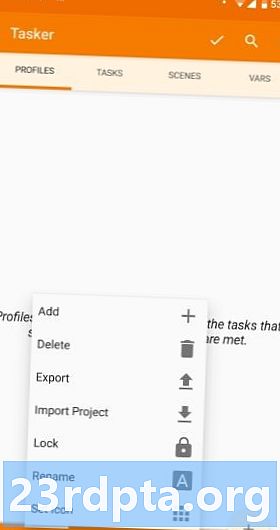
Как удалить профиль, задачу или сцену
Чтобы удалить профиль, задачу или сцену, коснитесь имени, затем коснитесь значка корзины. Для переменных мусорный бак заменяется кнопкой «X».
Изменение порядка действий в задаче
Чтобы переместить действие вверх или вниз по списку действий, просто нажмите и удерживайте значок действия в правой части имени действия, а затем перетащите имя действия в новое местоположение.
Запуск задачи вручную
Откройте вкладку «Задачи». Нажмите на задачу, которую нужно выполнить, и откроется экран «Редактирование задачи». Нажмите кнопку воспроизведения в нижней части экрана. Это хорошо для проверки, действительно ли ваши задачи работают.
Сцены
Создание сцены на самом деле является продвинутой темой, которая заслуживает отдельного руководства, но я кратко расскажу об этом здесь.
Сцена - это пользовательский интерфейс, который вы создаете с нуля. Он может использовать элементы, которые вы обычно находите в пользовательском интерфейсе, включая кнопки, рисунки, изображения, карты, меню, фигуры, ползунки, текстовые поля, поля ввода текста и поля веб-просмотра. Каждый элемент настраивается.
переменные
Если вы когда-нибудь занимались программированием, вы будете знакомы с концепцией переменных. Они близки к переменным, о которых вы слышите в классе алгебры. Чтобы определить это просто, переменная - это имя значения, которое меняется со временем.
Как и создание сцены, переменные Tasker также являются сложными темами, которые заслуживают отдельного руководства. Я кратко расскажу о них, просто чтобы вы знали, какую огромную силу вы получите, если просто терпеливо поднимитесь на крутой холм, изучая, как использовать Tasker.
Переменные Tasker всегда начинаются с символа процента (%). Переменные в верхнем регистре являются встроенными переменными. Они обычно получаются из системной информации, состояний устройства или событий. Некоторые общие примеры %ВРЕМЯ (Текущее время), %СВИДАНИЕ (текущая дата), % ВАТТ (текущий уровень заряда батареи), и %ВАЙ-ФАЙ (включен ли Wi-Fi или нет).
Помимо встроенных переменных, есть два других типа переменных: локальные и глобальные. Оба являются пользовательскими и пользовательскими. Основное различие между ними заключается в том, что локальные переменные могут использоваться только внутри задачи или сцены, в которой они создаются, определяются или используются; Глобальные переменные доступны всем Tasker. Другое основное отличие заключается в использовании заглавных букв: локальные переменные используют все строчные буквы, но глобальные переменные имеют как минимум одну заглавную букву в своем имени.
Хорошо, почти готово. Если вы хотите узнать больше о том, как использовать Tasker, или визуально просмотреть то, что я обсуждал до сих пор, посмотрите наш видеоурок в следующем разделе.
Несколько потрясающих проектов Tasker, чтобы попробовать
- Настройка Android - безопасность устройства, обнаружение вторжений с помощью Tasker
- Настройка Android - голосовое управление камерой с помощью Tasker и умных часов Android Wear
- Настройка Android - удаленный запуск камеры с Android
- Резервное копирование ваших SMS, MMS и журнала вызовов автоматически - настройка Android
- Как создать собственное уведомление на вашем рабочем столе - настройка Android
- Как создать расширенный журнал батареи с помощью Tasker - настройка Android
- Создавайте предупреждения о разряде батареи в режиме реального времени с помощью Tasker - настройка Android
- Селфи доска с Tasker - настройка Android
- Расписание отложенных SMS с Tasker - настройка Android
- Создавайте собственные голосовые напоминания с помощью Tasker - настройка Android
Вывод

Tasker - это мощное, сложное и гибкое приложение для автоматизации и программирования, но оно может быть пугающим. У этого есть крутая кривая изучения. Требуется время, чтобы ознакомиться с ним, и гораздо больше, чтобы стать опытным, но время определенно будет того стоить. Это небольшая цена за мощность, гибкость и контроль, которые Tasker позволяет вам использовать на вашем Android-устройстве.
Вы используете Tasker? Для чего ты это используешь? Или вы новичок в Tasker? Как ваш опыт с этим до сих пор? Поделитесь с нами своим опытом работы в Tasker. Отключить звук в комментариях.