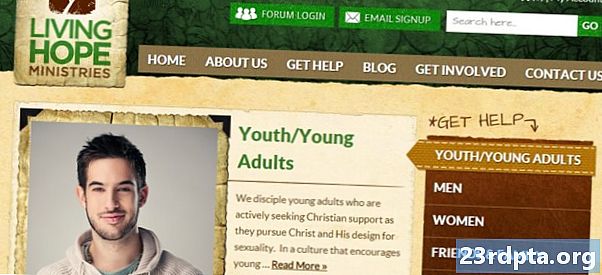Содержание
- Как отключить уведомления в Windows 10
- Как настроить Focus Assist в Windows 10
- Как изменить время появления уведомлений в Windows 10
- Как отключить уведомления в Windows 10
- Как отключить определенные уведомления в Windows 10
- Как настроить уведомления приложений в Windows 10
- Как переместить всплывающее уведомление в Windows 10

1. На панели задач найдите «Центр действий» рядом с системными часами. Если это полностью белый значок, у вас есть новые уведомления. Если у вас есть значок с белым контуром, новых уведомлений нет.
2. Если у вас есть уведомления, щелкните значок открыть Центр действий.

3. На панели развертывания выделите в правом верхнем углу уведомление, которое вы хотите отклонить, пока не увидите значок «X». Нажмите «X» отклонить уведомление.

4. Вы также можете отклонить группы уведомлений. Выделите имя связанного приложения, как Facebook или Slack, и нажмите значок «X» очистить все уведомления, связанные с этим приложением.
5. Как показано выше, вы можете нажать Очистить все уведомления удалить все до следующего уведомления.
Как отключить уведомления в Windows 10

1. Нажмите на значок «» расположен справа от системных часов на панели задач. Это открывает Центр действий.
2. Нажмите расширять если вы не видите больше четырех квадратов на панели «Действия». Вы ищете Помощь в фокусе кнопка действия со значком луны.

3. По умолчаниюПомощь в фокусе выключен. Нажмите кнопку действия чтобы включить Focus Assist и помещать уведомления в Только приоритет Режим.

4. Выберите Помощь в фокусе еще раз, если вы хотите, чтобы уведомления в Только тревоги Режим.
Как настроить Focus Assist в Windows 10

1. Щелкните правой кнопкой мыши на Помощь в фокусе кнопка действия. Вы также можете открыть настройки приложение и перейдите к Система> Фокус ассистент.
2. Прокрутите вниз до Автоматические правила.
3. Как показано выше, у вас есть четыре настройки, которые вы можете включать и выключать.

4. Чтобы установить конкретное временное окно, в котором вы не хотите видеть уведомления, включите В эти времена а затем щелкните этот параметр, чтобы установить время начала, время окончания, повторы и уровень фокусировки.

5. Вы также можете настроить свой список приоритетов. На основной Помощь в фокусе нажмите кнопку Настройте свой список приоритетов ссылка указана под Только приоритет, Здесь вы можете установить уведомления для определенных звонков, текстов, напоминаний, людей и приложений.
Как изменить время появления уведомлений в Windows 10

1. Нажмите Пуск а потом значок «шестеренка» расположен в левой части меню Пуск, чтобы открыть настройки приложение.
2. Выберите Простота доступа.

3. В меню выберите дисплей.
4. Справа найдите Показывать уведомления для установка.
5. Выберите от 5 секунд до 5 минут в раскрывающемся меню.
Как отключить уведомления в Windows 10

1. Нажмите Пуск а потом значок «шестеренка» расположен в левой части меню Пуск, чтобы открыть настройки приложение.
2. Выберите система.

3. В меню слева выберите Уведомления и действия.
4. Прокрутите вниз до Уведомления раздел.
5. Как показано выше, вы увидите пять настроек, которые вы можете включать и выключать. Получать уведомления от приложений и других отправителей будет первой настройкой, которую вы хотите отключить.
Как отключить определенные уведомления в Windows 10

1. Нажмите Пуск а потом значок «шестеренка» расположен в левой части меню Пуск, чтобы открыть настройки приложение.
2. Выберите система.

3. В меню слева выберите Уведомления и действия.
4. Прокрутите вниз до Получать уведомления от этих отправителей раздел.
5. Отключите приложения и службы, которые вы не хотите, чтобы вспыхивающие уведомления.
Как настроить уведомления приложений в Windows 10

1. Нажмите Пуск а потом значок «шестеренка» расположен в левой части меню Пуск, чтобы открыть настройки приложение.
2. Выберите система.

3. Выберите Уведомления и действия.
4. Прокрутите вниз доПолучать уведомления от этих отправителей раздел и выберите приложение, которое вы хотите изменить. Для этого примера мы использовали Discord.

5. На следующей панели вы обычно увидите длинный список настроек, которые можно включать или выключать, например показывать баннеры уведомлений, уведомления на экране блокировки и многое другое. Вы также можете установить количество баннеров уведомлений, которые вы увидите для этого приложения в Центре действий.
Как переместить всплывающее уведомление в Windows 10
Примечание. Для этой настройки Windows 10 требуется изменить реестр, что означает, что любое внесенное вами изменение - преднамеренно или по ошибке - может вызвать проблемы. Редактировать на свой страх и риск.

1. В поле поиска Cortana на панели задач введите Редактор реестра.
2. Выберите редактор реестра Настольная программа в результатах.

3. Слева разверните HKEY_CURRENT_USER.

4. Разверните Програмное обеспечение.

5. Разверните Microsoft.

6. Разверните Windows.

7. Разверните Текущая версия.

8. Выделение проводника но не расширяйся.
9. На правой панели щелкните правой кнопкой мыши в пустой области выберите новый, а потом DWORD (32-битное) значение.
10. Назовите это новое значение какDisplayToastAtBottom.

11. Нажмите правой кнопкой мыши на новую запись и выберите Изменить.
12. Измените значение данных на 1.
13. Нажмите хорошо.
14. близко редактор реестра.
15. Перезапуск ваш компьютер.
Это все о том, как использовать уведомления в руководстве по Windows 10. Дополнительные руководства по Windows 10 можно найти в следующих статьях:
- Как транслировать Xbox One на Windows 10
- Как писать текст в Windows 10
- Как разделить ваш экран в Windows 10