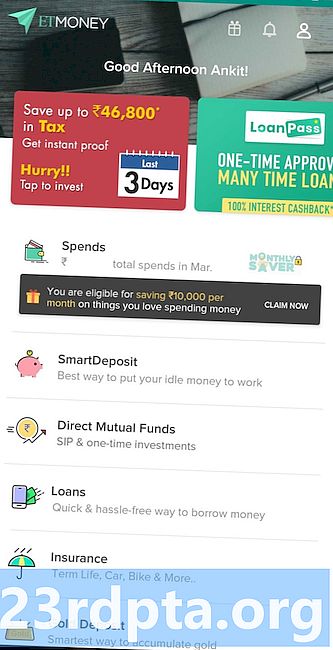Содержание
- У вас есть NFC?
- Активация NFC
- Android Beam уходит!
- Обмен данными через NFC
- Сияющий контент
- Обмен приложениями
- Обмен веб-контентом и информацией
- Поделиться видео на YouTube
- Обмен контактной информацией
- Обмен фотографиями
- Использование тегов NFC
- Мобильные платежи
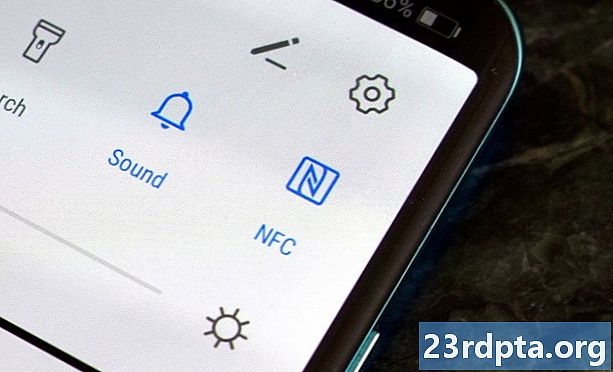
У вас есть NFC?
NFC доступен более или менее на каждом телефоне высокого класса, но не на всех телефонах среднего и начального уровня. Один из способов проверить, есть ли в вашем телефоне NFC, - это найти печать NFC, обычно находящуюся где-то на задней панели устройства. На некоторых телефонах Samsung вы увидите надпись «Near Field Communication», напечатанную на батарейном блоке. Однако это относится только к старым телефонам, так как большинство новых моделей не имеют съемной задней панели.

На некоторых устройствах, особенно на телефонах Sony Xperia, вы увидите N-метку сзади, официальный символ, указывающий, что устройство поддерживает NFC. N-Mark также показывает точное местоположение чипа NFC.

Или вы можете пропустить все аппаратные манипуляции и просто проверить меню настроек вашего телефона:
- На вашем Android-устройстве нажмите «Настройки».
- Выберите «Подключенные устройства».
- Выберите «Настройки подключения».
- Вы должны увидеть опции «NFC» и «Android Beam».
В зависимости от вашего устройства эти две опции могут быть расположены в другой папке. Если вы не можете их найти, откройте меню настроек, коснитесь значка поиска сверху и введите «NFC». Если он есть на вашем телефоне, появится опция NFC.
Активация NFC
Если ваше устройство имеет NFC, необходимо активировать чип и Android Beam, чтобы вы могли использовать NFC:
- На вашем Android-устройстве нажмите «Настройки».
- Выберите «Подключенные устройства».
- Выберите «Настройки подключения».
- Вы должны увидеть опции «NFC» и «Android Beam».
- Включите их обоих.
Возможности NFC смартфонов работают в тандеме с Android Beam. Если Android Beam отключен, это может ограничить совместное использование NFC.
Android Beam уходит!
Google подтвердил, что Android Beam прекратит свое существование в Android Q. Похоже, поисковый гигант работает над заменой Fast Share, которая, как сообщается, аналогична локальной функции обмена файлами в приложении Files By Google - узнайте больше здесь.
Обмен данными через NFC
Когда NFC активирован, вы уже используете его для передачи данных. Для успешного обмена данными обратите внимание на следующее:
- На отправляющем и принимающем устройствах должны быть активированы NFC и Android Beam.
- Ни одно из устройств не должно быть спящим или заблокированным.
- Вы получите звуковую и тактильную обратную связь, когда два устройства обнаружат друг друга.
- Не разделяйте свои устройства, пока не начнется передача.
- Вы услышите звуковую обратную связь, когда файл или контент будут успешно переданы.
Сияющий контент
Каким бы содержимым или данными вы ни хотели поделиться через NFC (например, фотографии, контактную информацию, веб-страницы, видео, приложения и т. Д.), Независимо от того, используете ли вы данные на планшете или на телефоне с телефона или с планшета - общий способ передачи содержимого остается прежним:
- Убедитесь, что на обоих устройствах включен NFC.
- Откройте контент для обмена.
- Разместите оба устройства спиной друг к другу.
- Дождитесь звукового и тактильного подтверждения того, что оба устройства обнаружили друг друга.
- Обратите внимание, что экран отправителя сжимается в уменьшенное изображение и отображает «Touch to ray» в верхней части.
- Коснитесь экрана отправителя, чтобы начать излучение. Вы услышите звук при запуске луча.
- Когда передача завершится, вы услышите звуковое подтверждение. Вы также получите либо уведомление о завершении передачи, либо соответствующее приложение-обработчик запустит и откроет содержимое передачи.

Обмен приложениями
Совместное использование приложений через NFC не разделяет APK приложения. Вместо этого устройство отправителя просто пересылает страницу приложения Play Store, и устройство-получатель открывает ее, готовое к загрузке.
Обмен веб-контентом и информацией
Совместное использование веб-страниц через NFC не отправляет саму веб-страницу. Скорее, он просто отправляет URL-адрес веб-страницы, а другое устройство открывает его в веб-браузере по умолчанию.
Поделиться видео на YouTube
Аналогично, при обмене видео на YouTube видеофайл не передается. Однако он направляет приложение YouTube принимающего телефона к видео.
Обмен контактной информацией
При совместном использовании контакта через NFC информация о контакте будет автоматически сохранена в телефонной книге устройства.
Обмен фотографиями
Отправка фотографий через NFC очень проста. Откройте изображение, которое вы хотите отправить, поместите спины обоих устройств друг против друга, и нажмите на экран, когда будет предложено. Затем получающее устройство получит уведомление о том, что передача завершена - коснитесь его, чтобы открыть изображение.
Использование тегов NFC

Помимо обмена контентом с другими устройствами с поддержкой NFC, вы также можете использовать NFC для настройки параметров телефона или планшета одним касанием. Вы можете сделать это, нажав устройство с поддержкой NFC на запрограммированный тег NFC.
Метка NFC - это микросхема NFC без питания, достаточно маленькая, чтобы встраивать ее в такие элементы, как плакаты, пропуски фильмов, визитные карточки, флаконы с лекарствами, наклейки, браслеты, брелоки, ручки, бирки и многое другое. Микрочип может хранить небольшие порции данных, которые могут быть прочитаны устройством с поддержкой NFC. Разные метки NFC имеют разную емкость памяти. Вы можете хранить различные типы данных в теге NFC, например, URL, контактную информацию или даже команды и настройки, которые считывающее устройство может выполнить при контакте.
Для считывания данных или записи данных в такие теги NFC вам потребуется приложение для чтения или записи тегов NFC, такое как приложение Trigger. Теги, запрограммированные с помощью этого приложения, могут быть прочитаны только на устройствах, на которых установлено это же приложение.
Вы можете запрограммировать тег NFC для выполнения таких задач, как открытие веб-страницы, настройка параметров телефона или даже отправка текста, просто коснувшись устройства тегом. Так, например, вы можете запрограммировать метку NFC для использования, когда вы доберетесь до офиса, где вам понадобится ваш телефон в режиме вибрации, Wi-Fi включен, а Bluetooth неактивен. Просто прикоснитесь спиной вашего устройства к запрограммированному тегу, и устройство выполнит задачи, запрограммированные для тега.
Используя приложение Trigger, вы можете кодировать теги NFC и выполнять задачи или изменять настройки, такие как:
- Настройки Wi-Fi и Bluetooth (включая режим полета, автосинхронизация, включение / выключение GPS, включение / выключение мобильной передачи данных)
- Настройки звука и громкости (профиль звука, мелодия звонка, громкость звонка / уведомления, тон уведомления, громкость мультимедиа, громкость системы, громкость будильника и вибрация при звонке)
- Параметры отображения (яркость, индикатор уведомлений, автоповорот, время ожидания дисплея)
- Социальные сети (твиты, регистрация через такие сервисы регистрации, как Foursquare, Facebook, Google Latitude, Google Places)
- s (автосинхронизация, отправка электронной почты, составление SMS, отправка Glympse)
- Приложения и ярлыки (открытое приложение, закрытое приложение, открытая активность, пауза, открытый URL / URI, голосовой текст, навигация, док-станция, автомобильная док-станция)
- Мультимедиа (запуск / остановка воспроизведения мультимедиа, переход к следующему мультимедиа, воспроизведение предыдущего мультимедиа)
- Тревоги (установить будильник, установить таймер)
- События (создать событие, создать метку времени календаря)
- Безопасность (активировать экран блокировки)
- Сделать телефонный вызов
- Специфичные для Samsung режимы (режим блокировки, режим вождения, режим энергосбережения)
- Создание задач Tasker
Чтобы сохранить все выбранные действия / задачи в теге NFC, просто нажмите кнопку «Сохранить и написать». И, чтобы выполнить действия или задачи, просто нажмите спиной устройства против тега.
Мобильные платежи

Мобильные платежи - это то, для чего NFC используется чаще всего. Их довольно много, самые популярные из них - Samsung Pay и Google Pay. Существует также Apple Pay, но сервис не работает с устройствами Android.
- Как пользоваться Google Pay - пошаговое руководство
- Samsung Pay: что это такое, как оно работает и как им пользоваться?
Чтобы совершать платежи с помощью телефона, сначала необходимо зарегистрироваться на одном из доступных способов оплаты. Samsung Pay совместим только с устройствами Samsung, в то время как Google Pay работает на телефонах под управлением Android 4.4 KitKat и выше. Когда вы начнете работать, вы можете начать производить платежи в поддерживаемых магазинах.
Для этого первым делом убедитесь, что NFC включен. Затем подержите заднюю часть устройства рядом с платежным терминалом в течение нескольких секунд и дождитесь завершения платежа.
Вот и все - вот как использовать NFC на устройствах Android. Для чего вы обычно используете NFC (отправка изображений, осуществление платежей ...)?