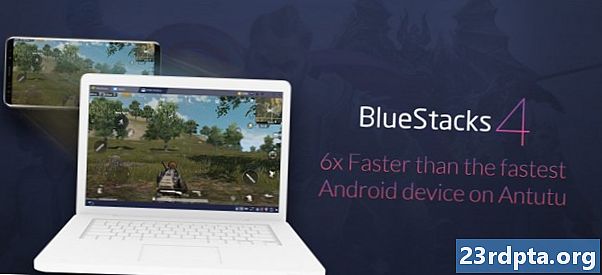Содержание
- Обновление Windows 10, часть 1 вручную
- Вручную обновить Windows 10 часть 2
- Исправление проблем с обновлением
- Вручную установите обновление функции

1. Поместите курсор мыши внутрь Поле поиска Кортаны.
2. Тип Версия для Windows.
3. Выберите Системная информация в результатах.
4. После загрузки настольного приложения вы увидите информацию, приведенную на правой панели. Номер, который вы хотите, рядом с Версия к вершине под Название ОС как показано выше.
5. Теперь сравните это число с приведенной выше таблицей, чтобы увидеть, есть ли у вас последнее обновление функции.
Обновление Windows 10, часть 1 вручную
Как указывалось ранее, Windows 10 будет автоматически поддерживать ваш компьютер в фоновом режиме в течение неактивных часов (подробнее об этом позже). Но если вы предпочитаете получить полный контроль над процессом обновления, начните с следующих шагов.
Если вы предпочитаете включать автоматические обновления и просто хотите убедиться, что в Windows 10 установлены последние исправления, перейти к части 2.

1. Тип gpedit.msc в поле поиска Кортаны.
2. Выберите Изменить групповую политику в результатах, как показано выше.

3. В Редактор локальной групповой политики, следуйте по этому пути:
Конфигурация компьютера> Административные шаблоны> Компоненты Windows> Центр обновления Windows
4. Найдите и дважды щелкните Настроить автоматические обновления на правой панели, как показано выше.

5. Во всплывающем окне выберите инвалид.
6. Нажмите на Подать заявление кнопка.
7. Нажмите на хорошо кнопка.
Теперь у вас есть полный контроль над процессом обновления Windows 10!
Вручную обновить Windows 10 часть 2
Независимо от того, отключили ли вы автоматические обновления или решили оставить контроль над Windows 10, выполните следующие действия, чтобы вручную получить последние исправления, исправления безопасности и обновления функций:

1. Нажмите кнопку Пуск а затем нажмите на значок «шестеренка» в левой части меню «Пуск». Это открывает настройки приложение.
2. После загрузки приложения выберите Обновление и безопасность.

3. Окно по умолчанию Центр обновления Windows, Нажать на Проверьте наличие обновлений кнопка. Если вы выбрали автоматическое обновление, все загрузится и установится автоматически. Если вы отключили автоматическое обновление, вы можете выбрать, что загружать и устанавливать. Перезагрузите устройство по мере необходимости.

4. Проверьте ваши активные часы для автоматических обновлений. Если вы не хотите, чтобы Windows 10 загружала и устанавливала обновления во время работы или игры, нажмите Изменить активные часы ссылка для установки вашего активного таймфрейма до 18 часов. Windows 10 будет обновляться в другое время.

5. Изучите дополнительные параметры, Нажать на Расширенные опции ссылка для приостановки обновлений на срок до 35 дней, переключения автоматической загрузки обновлений по измеренным соединениям, выбора установки обновлений функций, отображения уведомления, когда ваш компьютер требует перезагрузки, и многое другое. Настройте эти параметры в соответствии со своими потребностями.
Исправление проблем с обновлением

Если вы обновили Windows 10 с помощью исправлений безопасности, исправлений или обновлений функций и вдруг столкнулись с проблемами, вы можете удалить одно или все оскорбительные обновления. Выполните следующее:
1. Нажмите кнопку Пуск а затем нажмите на значок «шестеренка» в левой части меню «Пуск». Это открывает настройки приложение.
2. После загрузки приложения выберите Обновление и безопасность.
3. Окно по умолчанию Центр обновления Windows, Нажать на Посмотреть историю обновлений ссылка, как показано выше.

4. В следующем окне нажмите на Удалить обновления ссылка.

5. Новый Установленные обновления окно появляется через панель управления.
6. Нажмите на Установлен на заголовок столбца, чтобы даты установки нисходили в хронологическом порядке сверху вниз.
7. Удалите все последние обновления, которые могут вызывать проблемы. Исследуйте онлайн сначала, чтобы убедиться, что вы выбрали правильное обновление.
Альтернативный метод - перезагрузить компьютер, использовать инструмент «новый старт» или просто перейти на предыдущую версию. Сброс ПК означает, что Windows 10 возвращается в исходное состояние «из коробки» при первой покупке и включении ПК. Этот метод позволяет вам сохранять или удалять файлы на устройстве, если это необходимо, и сохраняет все драйверы и программы, установленные производителем.
Опция Fresh Start переустанавливает Windows 10 с последней версией, включая все исправления безопасности, исправления и обновления функций. Этот метод сохраняет ваши файлы без изменений, но удаляет все приложения и программное обеспечение, предварительно установленные производителем. Свежий запуск требует подключения к Интернету, а перезагрузка компьютера - нет.
Наконец, переход на предыдущую версию Windows 10 означает, что вы просто удаляете обновление функции, которое работает некорректно на вашем ПК, например, удаляете обновление за октябрь 2018 года и переходите на обновление за апрель 2018 года.

Чтобы перезагрузить компьютер:
1. Нажмите кнопку Пуск а затем нажмите на значок «шестеренка» в левой части меню «Пуск». Это открывает настройки приложение.
2. После загрузки приложения выберите Обновление и безопасность.
3. Выберите восстановление налево.
4. Нажмите на Начать кнопка под Сбросить этот ПК.
5. Выберите, чтобы сохранить ваши файлы или удалить все. Процесс сброса ПК начнется автоматически.

Вернитесь к предыдущей версии Windows 10:
1. Нажмите кнопку Пуск а затем нажмите на значок «шестеренка» в левой части меню «Пуск». Это открывает настройки приложение.
2. После загрузки приложения выберите Обновление и безопасность.
3. Выберите восстановление налево.
4. Нажмите на Начать кнопка под Вернуться к предыдущей версии Windows 10 и следуйте инструкциям.

Используйте Fresh Start для Windows 10:
1. Нажмите на стрелку вверх рядом с системными часами, расположенными на панели задач.
2. Щелкните правой кнопкой мыши значок «щит» и выбрать Просмотр информационной панели безопасности, Кроме того, вы можете ввести Безопасность Windows в панели поиска Cortana для загрузки приложения Windows Security.

3. После загрузки выберите Производительность и здоровье устройства.

4. Прокрутите вниз и нажмите на Дополнительная информация ссылка указана под Новый старт.

5. Нажмите на Начать кнопка.

Вы также можете получить доступ к новому запуску через приложение «Настройки». Вот как:
1. Нажмите на Обновление и безопасность.
2. Выберите восстановление.
3. Прокрутите вниз до Больше вариантов восстановления и нажмите на Узнайте, как начать заново с чистой установки Windows ссылка.
4. Всплывающее окно спросит, хотите ли вы переключать приложения. Нажмите Да.
5. Появится приложение безопасности Windows с новым запуском на правой панели.
Вручную установите обновление функции

Если по какой-либо причине обновление функции отказывается загружать и / или устанавливать правильно, вы можете вручную обновить Windows 10. Выполните следующие действия:
1. Откройте браузер и перейдите на страницу https://www.microsoft.com/en-us/software-download/windows10.
2. Нажмите на Обновить сейчас кнопка, чтобы загрузить Microsoft Upgrade Assistant.
3. Найдите и запустите программу и следуйте инструкциям. Установка обновления функции может занять некоторое время, поэтому сверните помощник по обновлению и продолжайте работать, пока Windows 10 не перезагрузит компьютер.
Вот и все, теперь вы должны знать, как обновить Windows 10. Вот несколько других руководств по Windows 10, которые помогут вам в вашем путешествии по Windows:
- Как разделить ваш экран в Windows 10
- Как писать текст на Windows 10
- Как сканировать и чистить диск в Windows 10
- Как загрузить Windows 10 в безопасном режиме