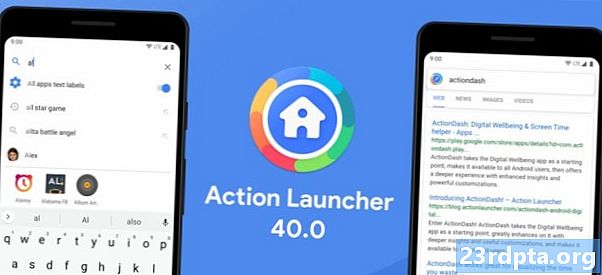Содержание
- Как создать точку восстановления в Windows 10
- Как использовать точку восстановления в Windows 10
- Как получить доступ к восстановлению системы в Windows 10, когда ваш компьютер не запускается

1. Тип Создать точку восстановления в поле поиска Кортаны на панели задач.
2. Выберите Создать точку восстановления (Панель управления) результат.

3. В Свойства системы окно, выберите диск Вы хотите защитить.
4. Нажмите на Настройка кнопка.

5. Во всплывающем окне выберите Включить защиту системы, Здесь вы также можете настроить максимальное дисковое пространство, используемое при восстановлении системы.
6. Нажмите Подать заявление кнопка.
7. Нажмите хорошо кнопка.
8. Выполните те же действия, если хотите защитить второй диск.
Как создать точку восстановления в Windows 10

1. Тип Создать точку восстановления в поле поиска Кортаны на панели задач.
2. Выберите Создать точку восстановления (Панель управления) результат.

3. В Свойства системы окно, выберите диск Вы хотите защитить.
4. Нажмите Создайте кнопка указана под Настройки защиты.

5. Создать имя для вашей точки восстановления во всплывающем окне.
6. Нажмите Создайте кнопка.
7. После того, как Windows 10 создаст точку восстановления, нажмите близко кнопка.
8. Нажмите хорошо кнопка.
Как использовать точку восстановления в Windows 10

1. Тип Создать точку восстановления в поле поиска Кортаны на панели задач.
2. Выберите Создать точку восстановления (Панель управления) результат.

3. Нажмите Восстановление системы кнопка.

4. Нажмите следующий во всплывающем окне.

5. Выберите точку восстановления вы создали вручную.

5а. Вы также можете проверить Показать больше точек восстановления возможность увидеть все точки восстановления, созданные в Windows 10.
6. Нажмите Сканирование уязвимых программ Кнопка, чтобы увидеть, какие программы, приложения и драйверы будут затронуты изменениями.
7. Нажмите близко кнопка.
8. Нажмите следующий кнопка.
9. Нажмите финиш кнопка.
Как получить доступ к восстановлению системы в Windows 10, когда ваш компьютер не запускается
После трех неудачных попыток загрузки Windows 10 перейдет в режим автоматического восстановления. Если нет, следуйте этим инструкциям:
1. Включить ваше устройство Windows 10.
2. Когда появится логотип Windows, нажмите кнопку питания прервать процесс загрузки.
3. Если система не входит в режим восстановления, повторяйте эти шаги до тех пор, пока он не перейдет.
4. Как только Автоматический ремонт появится окно, выберите Расширенные опции.

5. На Выберите опцию экрана, Выбрать Troubleshoot.

6. На Troubleshoot экран, выберите Расширенные опции.

7. На Расширенные опции экран, выберите Восстановление системы.

8. Выберите ваш счет.

9. Введите твой пароль.

10. Нажмите следующий кнопка, чтобы начать процесс восстановления системы.

11. Выберите точку восстановления, Обратите внимание, что наша точка ручного восстановления недоступна.
12. Нажмите Сканирование уязвимых программ Кнопка, чтобы увидеть, какие программы, приложения и драйверы будут затронуты изменениями.
13. Нажмите близко кнопка.
14. Нажмите следующий кнопка.
15. Нажмите финиш кнопка.
Вот как выполнить восстановление системы в Windows 10. Вот дополнительные руководства по использованию Windows 10:
- Как писать текст в Windows 10
- Как разделить ваш экран в Windows 10
- Как сканировать и чистить диск в Windows 10
- Как загрузить Windows 10 в безопасном режиме