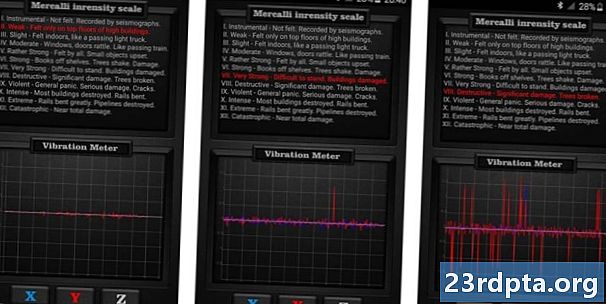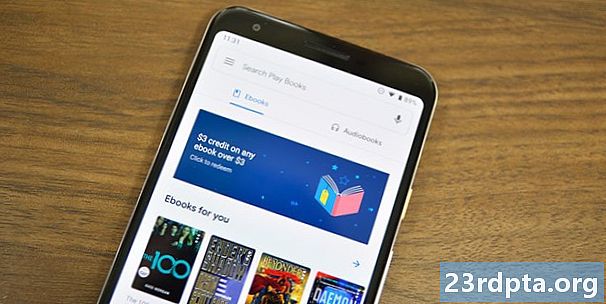Содержание
- Что такое ошибка «Bad System Config Info»?
- Что вызывает ошибку «Bad System Config Info»?
- Как исправить ошибку «Bad System Config Info» в Windows 10
- Обновление Windows и драйверов
- Проверьте ваше оборудование
- Исправить реестр Windows
- Исправить данные конфигурации загрузки (BCD)
- Исправьте конфигурацию системы с помощью команды bcdedit
- Выполните восстановление системы
- Сброс данных

Вы занимаетесь своими делами, делаете все, что делаете в Интернете, когда на вашем дисплее появляется ужасающий синий экран. Что это значит? Не волнуйтесь! Если это ошибка «Bad System Config Info», в этом посте мы расскажем вам, что это такое, что его вызывает и как это исправить.
Что такое ошибка «Bad System Config Info»?
Ошибка «Bad System Config Info» - одна из самых распространенных ошибок «синего экрана смерти» в Windows 10, 8 и 7. Это ошибка проверки ошибок, которая говорит о том, что Windows испытывает проблемы при обработке чего-либо. Найти виновника, как правило, трудная часть, но часто это проблема, которую легко исправить.
Что вызывает ошибку «Bad System Config Info»?
Как упомянуто выше, возможные причины этой ошибки многократны. Вот самые популярные.
- Поврежден жесткий диск
- Поврежденная оперативная память
- Старые, поврежденные или отсутствующие драйверы
- Поврежденные данные конфигурации загрузки (BCD)
- Неправильные настройки реестра Windows
- Неисправные системные файлы Windows.
Как исправить ошибку «Bad System Config Info» в Windows 10
Давайте избавимся от этого синего экрана смерти, не так ли? Вот некоторые из наиболее распространенных решений для избавления от этой ошибки.
Обновление Windows и драйверов
Запуск вашего устройства на старом программном обеспечении может часто создавать проблемы, в том числе страшную ошибку «Bad System Config Info». По крайней мере, ваша машина не будет работать оптимально. Проверьте, есть ли доступные обновления Windows, перейдя в Настройки> Обновление и безопасность> Центр обновления Windows> Проверить наличие обновлений, Также важно поддерживать все драйверы в актуальном состоянии, и вы можете получить их с сайта производителя.
Проверьте ваше оборудование
Вы недавно заменили свою оперативную память, жесткий диск или любое другое оборудование? Вы уронили свой компьютер? Проверьте свое оборудование на наличие явных признаков повреждения и замените его при необходимости.

Исправить реестр Windows
Как уже упоминалось выше, проблемы с реестром Windows являются частой причиной ошибки «Bad System Config Info».
- Вставьте установочный DVD-диск или флэш-диск Windows 10 (здесь приведено руководство по его созданию).
- Загрузитесь с DVD или флешки. Делать это по-разному на многих компьютерах. Google твой друг!
- Когда появится экран приветствия, нажмите «Далее».
- Выберите «Восстановить компьютер»
- Выбрать Устранение неполадок> Дополнительные параметры> Командная строка.
- Введите следующую команду: CD C: WindowsSystem32config
- Введите следующую команду: ren C: WindowsSystem32configDEFAULT DEFAULT.old
- Введите следующую команду: ren C: WindowsSystem32configSAM SAM.old
- Введите следующую команду: ren CWindowsSystem32configSECURITY SECURITY.old
- Введите следующую команду: ren C: WindowsSystem32configSOFTWARE SOFTWARE.old
- Введите следующую команду: ren C: WindowsSystem32configSYSTEM SYSTEM.old
- Эти командные строки имеют переименованные папки, которые больше нельзя использовать. Теперь пришло время вставить новые.
- Введите следующую команду: копия C: WindowsSystem32configRegBackDEFAULT C: WindowsSystem32config
- Введите следующую команду: копия C: WindowsSystem32configRegBackSAM C: WindowsSystem32config
- Введите следующую команду: копия C: WindowsSystem32configRegBackSECURITY C: WindowsSystem32config
- Введите следующую команду: копия C: WindowsSystem32configRegBackSYSTEM C: WindowsSystem32config
- Введите следующую команду: копия C: WindowsSystem32configRegBackSOFTWARE C: WindowsSystem32config
- Закройте командную строку и перезагрузите компьютер. Если это была проблема, вы должны быть установлены.



Исправить данные конфигурации загрузки (BCD)
- Вставьте установочный DVD-диск или флэш-диск Windows 10 (здесь приведено руководство по его созданию).
- Загрузитесь с DVD или флешки.Делать это по-разному на многих компьютерах. Google твой друг!
- Когда появится экран приветствия, нажмите «Далее».
- Выберите «Восстановить компьютер».
- Выбрать Устранение неполадок> Дополнительные параметры> Командная строка.
- Введите следующую команду: bootrec / repairbcd
- Введите следующую команду: bootrec / osscan
- Введите следующую команду: bootrec / repairmbr
- Закройте командную строку и перезагрузите компьютер. Если это была проблема, вы должны быть установлены.
Исправьте конфигурацию системы с помощью команды bcdedit
Возможно, ваша конфигурация системы содержит неверную информацию. Если объем ОЗУ, количество ядер процессора и другая информация не совпадают, обязательно появится ошибка.
- Вставьте установочный DVD-диск или флэш-диск Windows 10 (здесь приведено руководство по его созданию).
- Загрузитесь с DVD или флешки. Делать это по-разному на многих компьютерах. Google твой друг!
- Когда появится экран приветствия, нажмите «Далее».
- Выберите «Восстановить компьютер».
- Выбрать Устранение неполадок> Дополнительные параметры> Командная строка.
- Введите следующую команду: bcdedit / deletevalue {default} numproc
- Введите следующую команду: bcdedit / deletevalue {default} truncatememory
- Закройте командную строку и перезагрузите компьютер. Если это была проблема, вы должны быть установлены.
Выполните восстановление системы
Как следует из названия, это приведет ваш компьютер к предыдущему состоянию. Вам нужно иметь резервные копии, чтобы сделать это. Если вы это сделаете, вы можете перевести компьютер в предыдущее состояние, в котором проблема не существовала.
- Откройте меню Пуск.
- Ищите «Создать точку восстановления».
- Нажмите верхний результат, чтобы открыть Свойства системы.
- Выберите «Восстановление системы» и нажмите «Далее».
- Выберите точку восстановления, к которой вы хотите вернуться.
- Выберите «Поиск уязвимых программ».
- Нажмите «Далее», а затем «Готово».
- Пусть компьютер сделает свою работу.

Сброс данных
Если все остальное не удается, вы можете выполнить сброс заводских данных. Это по существу удалит все файлы и восстановит компьютер до состояния, в котором он был при первом включении (программное обеспечение). Обязательно сохраните все важные личные файлы, потому что этот процесс удалит их навсегда.
- Вставьте установочный DVD-диск или флэш-диск Windows 10 (здесь приведено руководство по его созданию).
- Загрузитесь с DVD или флешки. Делать это по-разному на многих компьютерах. Google твой друг!
- Когда появится экран приветствия, нажмите «Далее».
- Выберите «Восстановить компьютер».
- Выбрать Устранение неполадок> Перезагрузите этот компьютер> Удалить все> Только диск, на котором установлена Windows> Просто удалите мои файлы.
- Нажмите кнопку «Сброс» и дайте компьютеру сделать свое дело.
Эти решения помогут вам быстро приступить к работе. Надеюсь, вам не пришлось иметь дело с более серьезными проблемами, такими как проблемы с оборудованием! Кто-нибудь из вас сталкивался с синим экраном смерти раньше? В чем была проблема?
Также прочитайте:
- Как использовать уведомления в Windows 10
- Как отправлять текстовые сообщения из Windows 10 с помощью телефона Android
- Как сделать скриншот в Windows 10