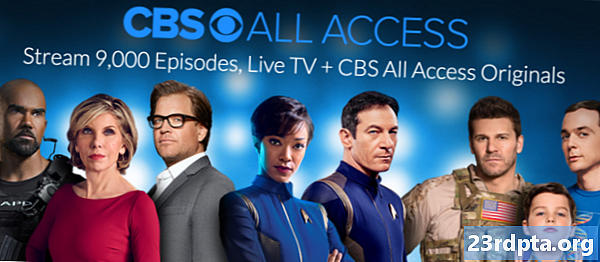Содержание
- Как изменить разрешение экрана в Windows 10:
- Как изменить разрешение экрана в Windows 10 для нескольких
- Как изменить частоту обновления в Windows 10
- Как создать кастом

1. Щелкните правой кнопкой мыши на вашем рабочем столе.
2. Выберите Настройки экрана в меню.

3. Прокрутите вниз до разрешение.
4. Выберите разрешение Вы хотите в расширенном меню.

5. Выберите Сохранить изменения если разрешение работает, как ожидалось, или Revert если настройка вызывает проблемы.
Если новое разрешение искажает экран до точки, где вы не могу вносить измененияWindows 10 автоматически вернется к исходному разрешению через 15 секунд.
Для лучшего впечатления выберите разрешение, указанное как рекомендуемые.
Как изменить разрешение экрана в Windows 10:

1. Нажмите кнопку Пуск и выберите значок «шестеренка» в меню «Пуск». Откроется приложение «Настройки».

2. Выберите система.

3. дисплей категория открывается по умолчанию. Прокрутите вниз до разрешение.
4. Выберите разрешение Вы хотите в расширенном меню.

5. Выберите Сохранить изменения если разрешение работает, как ожидалось, или Revert если настройка вызывает проблемы.
Если новое разрешение искажает экран до точки, где вы не могу вносить измененияWindows 10 автоматически вернется к исходному разрешению через 15 секунд.
Для лучшего впечатления выберите разрешение, указанное как рекомендуемые.
Как изменить разрешение экрана в Windows 10 для нескольких
Если у вас есть два или более дисплеев, вы можете изменить их индивидуальное разрешение.
1. Возьмите короткий или Длинная Маршрут, перечисленный выше, чтобы получить доступ к разделу приложения Windows 10 Настройки.
2. Как показано выше, вы должны увидеть два или более прямоугольника с цифрами. В нашем примере у нас есть два монитора, подключенных к ноутбуку. «1» представляет основной дисплей ноутбука. Если вы просто дублируете рабочий стол Windows 10 на внешние мониторы, разрешение, установленное на дисплее 1, будет одинаковым для всех подключенных дисплеев, если они поддерживают это разрешение.
Если ваш рабочий стол находится в расширенном режиме, выполните следующие действия:
1. Нажмите на прямоугольник, связанный с экраном Вы хотите изменить.

2. Прокрутите вниз до разрешение а также выберите разрешение Вы хотите в расширенном меню.

3. Выберите Сохранить изменения если разрешение работает, как ожидалось, или Revert если настройка вызывает проблемы.
Если новое разрешение искажает экран до точки, где вы не могу вносить измененияWindows 10 автоматически вернется к исходному разрешению через 15 секунд.
Для лучшего впечатления выберите разрешение, указанное как рекомендуемые.
Как изменить частоту обновления в Windows 10
Если вы хотите изменить разрешение только без частоты обновления, то ваше путешествие заканчивается здесь. В этом разделе рассматривается выбор конкретного разрешения и определенной частоты обновления, например 1920 x 1080 при 75 Гц.Это хорошее место для геймеров, чтобы поэкспериментировать с разрешениями и частотой обновления, чтобы получить максимальную отдачу от подключенных дисплеев.

1. Щелкните правой кнопкой мыши на рабочем столе и выберите Настройки экрана или взять Настройки> Дисплей Маршрут через приложение Настройки.
2. Прокрутите весь путь доРасширенные настройки дисплея ссылка.

3. Под Выберите дисплейвыберите дисплей, который вы хотите изменить, в раскрывающемся меню.
4. Нажмите Свойства адаптера дисплея для Display # (что вы выбрали в шаге 3) ссылка.
5. Во всплывающем окне щелкните Список всех режимов кнопка.
6. Выберите разрешение и частоту обновления во втором всплывающем окне.
7. Нажмите хорошо.
8. Нажмите Подать заявление.

9. Разрешение изменится. В другом всплывающем окне выберите Сохранить изменения если коммутатор работал как положено, или нажмите Revert если переключатель не работает должным образом. Windows 10 автоматически вернется к исходным настройкам через 15 секунд, если вы ничего не видите на экране.
Как создать кастом
Производители дисплеев программируют на своих дисплеях список, содержащий комбинации стабильного разрешения и частоты обновления, которые корректно работают на их продукте. Windows 10 использует этот список для отображения параметров разрешения в приложении «Настройки». Но есть вероятность, что ваш дисплей «неофициально» выйдет выше рекомендуемой настройки Windows 10.
Например, видеокарта вашего ПК может поддерживать разрешение 3 840 x 2160 при 120 Гц, но в Windows 10 вы ограничены 2560 x 1440 при 60 Гц. Это ограничение основано на «безопасном» списке производителя дисплея, но не означает, что вы не сможете подняться выше, немного поэкспериментировав. Недостаток использования комбинации с более высоким разрешением и частотой обновления заключается в том, что вы можете повредить дисплей, поэтому экспериментируйте на свой страх и риск.
Как уже отмечалось, это руководство основано на компьютерах с дискретным графическим чипом, предоставленным Nvidia (GeForce).

1. Щелкните правой кнопкой мыши на рабочем столе и выберите Панель управления Nvidia вариант в результирующем меню.

2. В левом меню на панели управления Nvidia выберите Изменить разрешение, Обратите внимание, что вы можете выбрать этот маршрут по сравнению с инструкциями, приведенными в короткий. Длинная, а также Hardcore маршруты, указанные выше.
3. Выберите дисплей, который вы хотите настроить.
4. НажмитеНастроить кнопка.

5. Во всплывающем окне установите флажок «Включить разрешения, не отображаемые на дисплее», а затем нажмите кнопку «ОК».
6. Если вы все еще не видите нужного разрешения, снова нажмите кнопку «Настроить».
7. Нажмите кнопку «Создать собственное разрешение».

8. В следующем окне вы увидите параметры, чтобы установить горизонтальные пиксели, вертикальные линии, частоту обновления, глубину цвета и многое другое. Опять же, этот инструмент настройки не предназначен для среднего Джо и может повредить ваш дисплей. Вот несколько заметок:
Горизонтальные пиксели: Количество пикселей в одной строке слева направо. Мы перечисляем номера образцов, выделенные жирным шрифтом:
- 1920 x 1080 (Full HD или 1080p)
- 2560 x 1440 (Quad HD или 1440p)
- 3840 x 2160 (Ultra HD или 2160p)
Вертикальные линии: Количество вертикальных линий развертки втиснуто в экран слева направо. Мы перечислили номера образцов жирным шрифтом:
- 1920 х 1080 (Full HD или 1080p)
- 2560 х 1440 (Quad HD или 1440p)
- 3840 х 2160 (Ultra HD или 2160p)
Частота обновления: Сколько раз дисплей отображает изображение каждую секунду. Если у вас есть видеокарта, которая выдает 60 кадров в секунду, вам нужно установить дисплей на 60 Гц.
Тип сканирования Прогрессивный: Рендерит всю картину одновременно. Это уменьшает мерцание.
Тип сканирования чересстрочный: Появляется половина изображения с последующей второй половиной 1/60 секунды позже. Это вызывает заметное мерцание.
Сроки: По умолчанию установлено значение «Автоматически». Вам не нужно менять эти настройки, если ваш дисплей подключен через DisplayPort или HDMI. В этом разделе рассматриваются порты DVI и аналоговые мониторы на основе ЭЛТ.
9. Нажмите кнопку Тест чтобы увидеть, работает ли ваше собственное разрешение. Экран (ы) на мгновение станет черным.
При правильной комбинации чисел вы должны увидеть всплывающее окно, показывающее успешный тест. Если вы хотите сохранить новое разрешение, нажмите кнопку Да, Если не, нажмите кнопку Нет, Если тест искажает ваш экран до такой степени, что вы ничего не видите, Windows 10 вернется к исходному рабочему разрешению через 15 секунд.

10. Теперь вы должны увидеть новое разрешение в Настроить окно. Вы можете изменить этот параметр, щелкнув значок маркера рядом с его именем, удалить его, щелкнув по красному значку «X», или активировать его, установив флажок. Нажмите ОК закрыть окно настройки.

11. Пользовательское разрешение теперь доступно через панель управления Nvidia и приложение «Настройки Windows 10». Чтобы установить новое разрешение экрана на панели управления Nvidia, нажмите на настройку а затем Подать заявление кнопка.
На этом мы завершаем наше руководство по изменению разрешения экрана в Windows 10. Вот еще несколько руководств, которые помогут вам ориентироваться в Windows 10:
- Как транслировать Xbox One на Windows 10
- Как обновить Windows 10 и решить проблемы с обновлением
- Как сделать восстановление системы в Windows 10