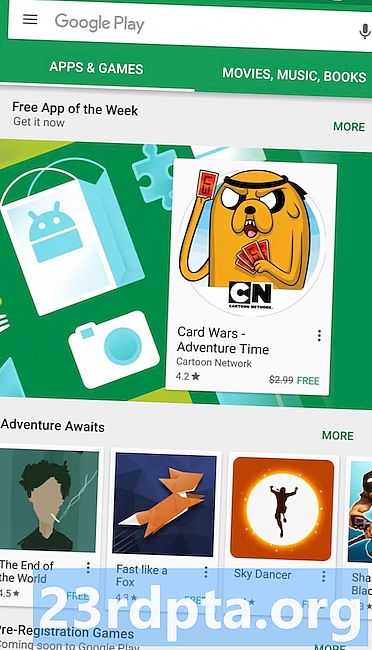Содержание
- Из меню «Пуск»
- С экрана входа
- Из среды восстановления
- Используйте инструмент настройки системы
- Использовать установочный носитель
- Использовать носитель восстановления
- Используйте клавишу F8

2. Выберите Обновление и безопасность.

3. Выберите восстановление.
4. Под Расширенный запускнажмите на Перезагрузить сейчас кнопка.

5. Ваш компьютер перезагрузится. Как только он достигает Выберите опцию экрана, Выбрать Troubleshoot.

6. Выберите Расширенные опции.

7. Выберите Настройки запуска.

8. Выберите Перезапуск.

9. После перезагрузки компьютера выберите 4 или нажмите F4 в списке вариантов для входа в безопасный режим. Если вам нужен доступ в интернет, выберите 5 или нажмите F5, Чтобы использовать командную строку в безопасном режиме, Выбрать 6 или нажмите F6.
Связанный: Как транслировать Xbox One на Windows 10
Из меню «Пуск»

1. Нажмите и удерживайте Клавиша Shift, Не отпускай!
2. Нажмите Кнопка Пуск.
3. Нажмите Значок кнопки питания в меню «Пуск».
4. Выберите Перезапуск.

5. ПК перезагрузится Выберите опцию экран. Выбрать Troubleshoot.

6. Выберите Расширенные опции.

7. Выберите Настройки запуска.

8. Выберите Перезапуск.

9. После перезагрузки компьютера выберите 4 или нажмите F4 в списке вариантов для входа в безопасный режим. Если вам нужен доступ в интернет, выберите 5 или нажмите F5, Чтобы использовать командную строку в безопасном режиме, Выбрать 6 или нажмите F6.
Связанный: Как писать текст в Windows 10
С экрана входа
1. Нажмите и удерживайте Клавиша Shift, Не отпускай!
2. Нажмите Значок кнопки питания расположен в правом нижнем углу.
3. Выберите Перезапуск.

4. После запуска ПК выберите Troubleshoot на экране выбора варианта.

5. Выберите Расширенные опции.

6. Выберите Настройки запуска.

7. Выберите Перезапуск.

8. После перезагрузки компьютера выберите 4 или нажмите F4 в списке вариантов для входа в безопасный режим. Если вам нужен доступ в интернет, выберите 5 или нажмите F5, Чтобы использовать командную строку в безопасном режиме, Выбрать 6 или нажмите F6.
Связанный: Как разделить ваш экран в Windows 10
Из среды восстановления
1. Выключите компьютер, Когда он изначально перезагружается, нажмите и удерживайте кнопку питания в течение 10 секунд когда вы сразу видите логотип производителя или логотип Windows 10. Это выключит ваш компьютер.
2. Включи свой ПК, Когда Windows 10 перезагружается, нажмите и удерживайте кнопку питания снова в течение 10 секунд, Это выключит ваш компьютер.
3. Включи свой ПК, Windows 10 должна войти в среду восстановления. Если нет, выполните шаг № 2.
4. Выберите свой аккаунт.

5. После того, как Windows 10 выполнит диагностику, выберите Расширенные опции на Автоматический ремонт экран.

6. Выберите Troubleshoot.

7. Выберите Расширенные опции.

8. Выберите Настройки запуска.

9. Выберите Перезапуск.

10. Как только ваш компьютер перезагрузится, выберите 4 или нажмите F4 в списке вариантов для входа в безопасный режим. Если вам нужен доступ в интернет, выберите 5 или нажмите F5, Чтобы использовать командную строку в безопасном режиме, Выбрать 6 или нажмите F6.
Используйте инструмент настройки системы
1. В поле поиска Cortana на панели задач введите MSCONFIG.
2. Выберите Настольное приложение для настройки системы в результатах.

3. После загрузки инструмента выберите Вкладка загрузки.
4. Проверьте Безопасный ботинок коробка.
5. Проверьте минимальная.
6. Нажмитехорошо.

7. Нажмите Перезапуск если вы хотите перезагрузить сейчас. щелчок Выход без перезагрузки если вам нужно сохранить свою работу в первую очередь.
8. Компьютер перезагрузится и сразу перейдет в безопасный режим.
Использовать установочный носитель
1. Вставьте диск CD, DVD, Blu-ray или USB, содержащий Windows 10.
2. Включите компьютер.
3. Нажмите любую клавишу для загрузки с установочного носителя.

4. В окне начальной настройки выберите предпочитаемый язык, формат времени и валюты, регион клавиатуры, а затем нажмите следующий кнопка.

5. Нажмите Почини свой компьютер ссылка в следующем окне.

6. На следующем Выберите опцию панель, выберите Troubleshoot.

7. Выберите Командная строка на следующем Расширенные опции экран.

8. Введите команду bcdedit / set {default} safeboot минимальный а также нажмите Ввод.
9. Заявление Операция успешно завершена должен появиться. Закройте окно командной строки.
10. Выберите Продолжать на Выберите опцию окно.
11. Теперь ваш компьютер будет переходить в безопасный режим Windows 10 при каждом запуске.

12. Чтобы вернуть Windows 10 в обычный режим загрузки, повторите предыдущие шаги, но введите в командной строке следующую команду:bcdedit / deletevalue {default} safeboot
Использовать носитель восстановления
1. Вставьте диск CD, DVD, Blu-ray или USB, который вы создали в качестве устройства для восстановления.
2. Включите компьютер.
3. Нажмите любую клавишу для загрузки с носителя для восстановления.
4. Выберите раскладку клавиатуры, когда будет предложено.

5. На Выберите опцию экран, выберите Troubleshoot.

6. Выберите Расширенные опции.
7. Выберите Командная строка.

8. Введите команду bcdedit / set {default} safeboot минимальный а также нажмите Ввод.
9. Заявление Операция успешно завершена должен появиться. Закройте окно командной строки.
10. Выберите Продолжать в окне выбора варианта.
11. Теперь ваш компьютер будет переходить в безопасный режим Windows 10 при каждом запуске.

12. Чтобы вернуть Windows 10 в обычный режим загрузки, повторите предыдущие шаги, но введите в командной строке следующую команду:bcdedit / deletevalue {default} safeboot
Используйте клавишу F8

1. В поле поиска Cortana на панели задач Тип Выполнить.
2. Выберите Запустить настольное приложение в результатах.

3. В поле ввода текста рядом с Открыть, тип cmd.
4. Нажмите CTRL + SHIFT + ВВОД одновременно. Не нажимайте кнопку ОК.
5. Выберите да на следующем Всплывающее окно контроля учетных записей.

6. В командной строке введите следующее:bcdedit / set {default} bootmenupolicy legacy
7. Закройте командную строку и перезагрузите компьютер.
8. Прежде чем появится логотип Windows 10, нажмите клавишу F8.
9. В следующем списке выберите один из трех Параметры безопасного режима. Этот «устаревший» экран будет иметь белый текст на черном фоне.
10. Если вы хотите удалить функцию клавиши F8, используйте эту команду:bcdedit / set {default} bootmenupolicy стандарт
Экран «Параметры запуска» должен вернуться к белому тексту на синем фоне.
На этом завершается наше руководство о том, как войти в безопасный режим в Windows 10. Дополнительные советы и рекомендации приведены в следующих руководствах по Windows 10:
- Как обновить Windows 10 и решить проблемы с обновлением
- Как сделать восстановление системы в Windows 10
- Как включить темный режим в Windows 10, Office и Microsoft Edge