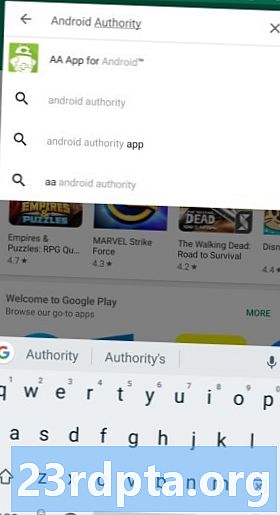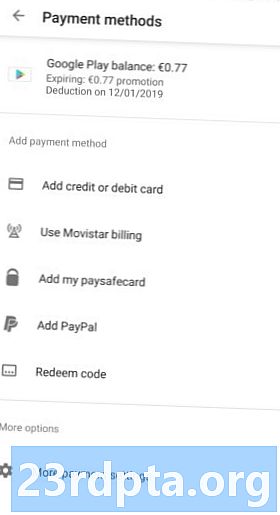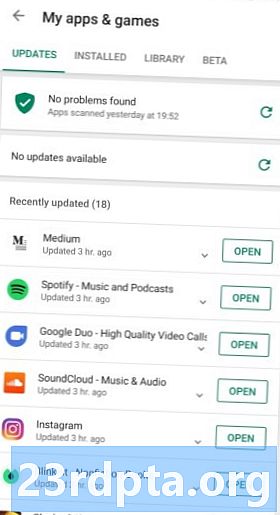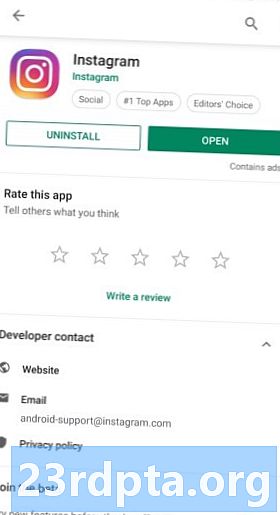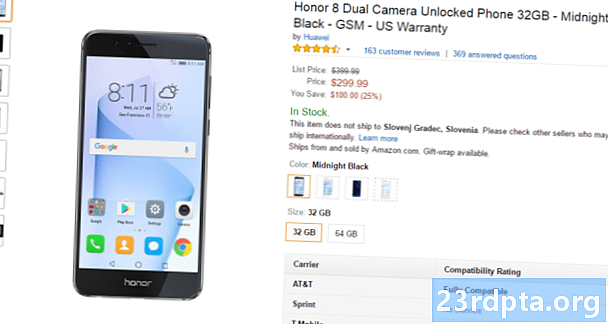Содержание
- Как найти приложение или игру в магазине Google Play
- Как установить бесплатные приложения и игры из магазина Google Play
- Как установить платные приложения и игры из магазина Google Play
- Как добавить способ оплаты в Google Play Store
- Как использовать подарочную карту магазина Google Play
- Как обновить приложения и игры в Google Play Store
- Как включить автообновление для приложений и игр в Google Play Store
- Как удалить приложения и игры из магазина Google Play
- Как удалить приложения и игры с домашнего экрана Android
- Как удалить приложения из библиотеки приложений в Google Play Store
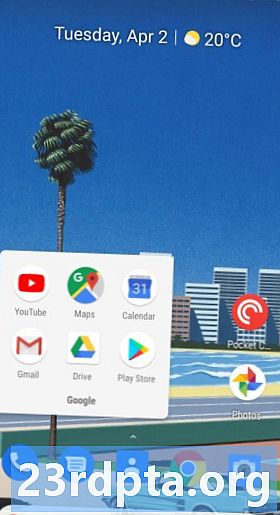
- Нажмите Играть хранить значок на вашем домашнем экране.
- Нажмите Хит-парад в верхней части экрана, чтобы увидеть самые популярные приложения и игры.
- Нажмите категории просматривать приложения по категориям, таким как знакомства, фотографии или погода.
- Нажмите Выбор редактора чтобы увидеть некоторые отличные приложения, курируемые Google.
Это будет отображать как игры, так и приложения. Если вы хотите просматривать только игры, выберите Игры наверху и следуйте тем же инструкциям. Обратите внимание, что категории меняются на игровые жанры, такие как гоночные игры, спортивные игры, стратегии и многое другое.
Конечно, лучший способ найти отличные приложения и игры - это просмотреть любой из наших сотен лучших списков или наших серий. Проверьте ссылки ниже для нескольких идей!
Как найти приложение или игру в магазине Google Play
Если у вас есть конкретное приложение, которое вы хотите найти в Google Play Store, просто следуйте простым шагам ниже.
- Нажмите Магазин игр значок на вашем домашнем экране.
- Нажмите текстовое поле в верхней части экрана.
- Введите название приложения или игры.
- Если приложение или игра появляется в списке, нажмите на его имя открыть свою страницу.
- В противном случае нажмите поиск и посмотреть результаты.
Как установить бесплатные приложения и игры из магазина Google Play
Как только вы нашли приложение, которое хотите загрузить, установить его на свое устройство можно быстро и просто. Однако точные шаги зависят от того, платное это приложение или нет. Вот как установить бесплатные приложения и игры на Android.
- Найди приложение или игра используя один из методов выше.
- Нажмите устанавливать и дождитесь окончания загрузки.
- Нажмите открыто или нажмите на значок приложения запустить приложение.
Как установить платные приложения и игры из магазина Google Play
- Найди приложение или игра используя один из методов выше.
- Нажмите на кнопку с указанием стоимости.
- Выберите Способ оплаты, Подробнее о настройке способов оплаты смотрите ниже.
- Нажмите Купить в 1 касание.
- Подтвердите свою личность с помощью сканера отпечатков пальцев или пароля.
Приложение сразу начнет установку, и вы вскоре получите квитанцию по электронной почте. Если вы не довольны своей покупкой, ознакомьтесь с нашим руководством по возврату средств в магазине Google Play.
Как добавить способ оплаты в Google Play Store
В зависимости от того, где вы живете, вам будут доступны разные способы оплаты. Все они находятся в одном и том же месте в магазине Google Play. Вот как можно добавить способ оплаты на Android.
- Нажмите Значок Play Store на вашем домашнем экране.
- Откройте меню, нажав значок гамбургер в левом верхнем углу.
- Нажмите Способы оплаты.
- Выберите способ оплаты Вы хотите настроить и следовать инструкциям на экране.
Независимо от типа оплаты вы будете получать квитанции по электронной почте каждый раз, когда совершаете покупку. Вы также можете увидеть историю покупок в разделе Счет в том же меню, что и выше.
Как использовать подарочную карту магазина Google Play
Подарочные карты Google Play Store можно использовать не только для приложений и игр. Есть также тысячи фильмов и альбомов, доступных для покупки. Преимущество использования подарочной карты Google Play Store заключается в том, что вам не нужно настраивать дебетовую или кредитную карту и вы можете ограничить свои расходы. Это делает его идеальным вариантом для детей (и импульсивных покупателей).
После покупки или получения подарочной карты Google Play Store ее необходимо выкупить, прежде чем можно будет потратить ее в Play Store. Вот как можно использовать подарочную карту магазина Google Play.
- Нажмите Значок Play Store на вашем домашнем экране.
- Откройте меню, нажав значок гамбургер в левом верхнем углу.
- Нажмите Способы оплаты.
- Нажмите Активировать код в разделе Добавить способ оплаты.
- Введите код на вашей подарочной карте Google Play Store.
- Нажмите Выкупать.
Через несколько секунд ваш баланс в Google Play должен обновиться на добавленные вами деньги. Теперь вы готовы установить лучшие приложения премиум-класса на Android!
Как обновить приложения и игры в Google Play Store
Если вы хотите воспользоваться последними новостями, предлагаемыми вашими приложениями, вы должны держать их в курсе. На самом деле, многие приложения требуют, чтобы у вас была установлена последняя версия, чтобы работать вообще. Вот как обновить игры и приложения в магазине Google Play.
- Нажмите Значок Play Store на вашем домашнем экране.
- Откройте меню, нажав значок гамбургер в левом верхнем углу.
- Нажмите Мои приложения и игры.
- Нажмите Обновить рядом с каждым приложением или выберите Обновить все ускорить процесс.
Если вам действительно не нравится обновление и вы хотите вернуться к предыдущей версии, есть способы установить более старые версии приложения с альтернативой Google Play Store.
Как включить автообновление для приложений и игр в Google Play Store
Обновление приложений вручную может быть утомительным, и большинству из нас всегда нужна последняя версия, когда она доступна. К счастью, в Android есть встроенная функция автообновления, которая вас охватывает. Ниже описано, как включить или отключить автоматическое обновление приложений и игр в магазине Google Play.
- Нажмите Значок Play Store на вашем домашнем экране.
- Откройте меню, нажав значок гамбургер в левом верхнем углу.
- Нажмите настройки.
- Нажмите Автообновление приложений.
- Выберите один из доступных вариантов.
Мы рекомендуем включать автообновление только по Wi-Fi, в противном случае вы можете превысить месячный лимит данных. В большинстве случаев нет никакой необходимости устанавливать обновления в любом случае!
Шаги изменяют параметры автообновления для всех приложений, но вы также можете изменить настройки для каждого отдельного приложения. Вот как можно изменить настройки автообновления для отдельного приложения.
- Нажмите Значок Play Store на вашем домашнем экране.
- Откройте меню, нажав значок гамбургер в левом верхнем углу.
- Нажмите Мои приложения и игры.
- Нажмите Установлены.
- Выберите приложение или играе менять.
- Нажмите три точки в правом верхнем углу.
- тумблер Включить автообновление вкл или выкл.
Как удалить приложения и игры из магазина Google Play
Когда некоторые приложения перестают быть полезными, вы можете удалить их со своего устройства, чтобы освободить место для хранения. Однако обратите внимание, что не все приложения могут быть удалены без рутирования вашего устройства Android.
Есть два способа сделать это, и оба очень просты. Сначала мы расскажем, как удалить приложения через Google Play Store.
- Нажмите Значок Play Store на вашем домашнем экране.
- Откройте меню, нажав значок гамбургер в левом верхнем углу.
- Нажмите Мои приложения и игры.
- Нажмите Установлены.
- Выберите приложение или игра Вы хотите удалить.
- Нажмите Удалить.
- Подтверждение деинсталляция.
Как удалить приложения и игры с домашнего экрана Android

Другой способ удаления приложений не требует открытия Google Play Store. Вот как удалить приложения через домашний экран.
- Нажмите и удерживайте значок приложения, которое вы хотите удалить.
- Перетащите значок не отпуская, чтобы раскрыть новые опции.
- Перетащите значок на Удалить в правом верхнем углу.
- Подтвердите удаление.
Опять же, помните, что не все приложения могут быть удалены. Какие приложения могут быть удалены, зависит от компании, которая создала ваше устройство Android.
Как удалить приложения из библиотеки приложений в Google Play Store
Даже после удаления приложения оно появится в вашей библиотеке приложений в Google Play Store. Это облегчает поиск, когда вы хотите переустановить его после получения нового устройства или просто передумали. Тем не менее, есть некоторые приложения, которые вы никогда не захотите переустановить или стыдно связывать с вашей учетной записью. Выполните следующие действия, чтобы удалить приложения из библиотеки приложений в Google Play Store.
- Нажмите Значок Play Store на вашем домашнем экране.
- Откройте меню, нажав значок гамбургер в левом верхнем углу.
- Нажмите Мои приложения и игры.
- Нажмите Библиотека.
- Нажмите Значок X рядом с приложением удалить.
- Подтвердите удаление.
Вы по-прежнему можете переустанавливать приложения, выполнив их поиск в Google Play Store, если передумаете.
Это все для нашего руководства по загрузке и управлению приложениями в Google Play Store. Мы что-то пропустили?