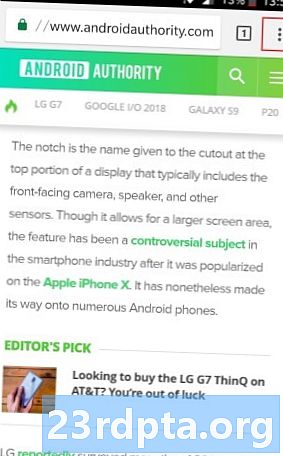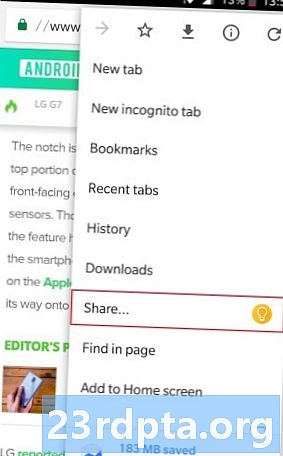Содержание
- Тип, говорить, рисовать или захватить
- Используйте это где угодно
- Предупреждения и напоминания: не забывайте молоко
- Читать позже
- Отправка заметок в Документы Google
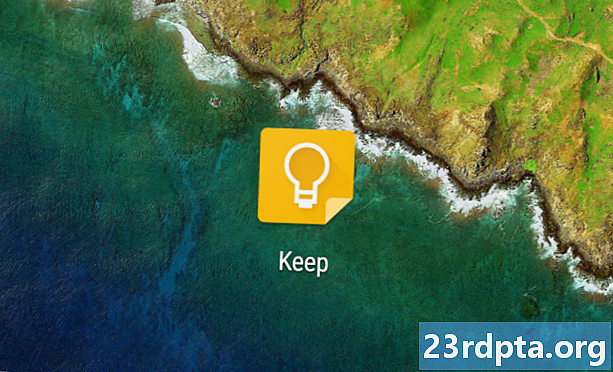
Google Keep может быть не так функционально, как Evernote, но все же предлагает больше, чем просто основы. Есть пять замечательных особенностей, которые, на наш взгляд, заслуживают более пристального внимания. Прежде чем мы углубимся в это, давайте быстро рассмотрим основы сервиса.
Google Keep позволяет вам делать то, что у вас на уме, делая заметки в своем приложении для Android или веб-клиенте, автоматически синхронизируя данные между ними в мгновение ока. Сервис бесплатный и супер простой в использовании. Помимо Evernote, Keep конкурирует со многими сервисами, такими как OneNote, Omni Notes и ColorNote (см. Наши лучшие приложения для создания заметок для Android, чтобы узнать больше).
Вам нужна учетная запись Google, если вы хотите попробовать Google Keep. Это бесплатно и займет всего минуту или две, чтобы настроить. Учетная запись также предоставляет вам доступ к остальным службам Google, включая Gmail, Календарь, Play Store, Drive и многие другие. После регистрации (если вы еще этого не сделали) вы можете загрузить приложение Google Keep для Android с помощью кнопки ниже или воспользоваться службой в своем браузере по адресу keep.google.com.
Теперь, когда основы не в порядке, давайте рассмотрим пять основных функций Google Keep.
Тип, говорить, рисовать или захватить
-
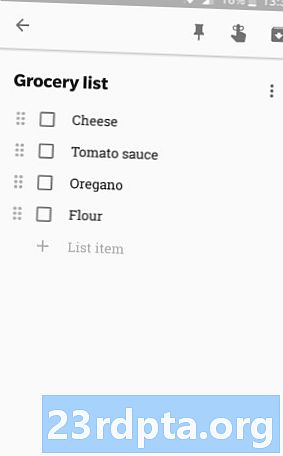
- Тип
-

- Разговаривать
-

- Привлечь
-
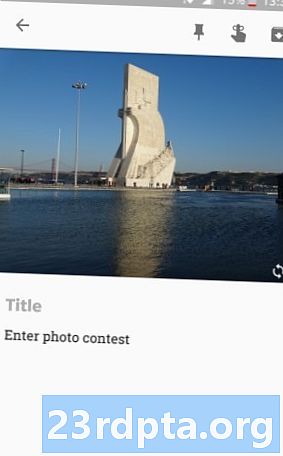
- Захватить
Существует четыре способа создания заметки в Google Keep.Вы можете напечатать свои мысли, как и любое другое подобное приложение. Вы можете выбрать между стандартным форматом или списком маркеров, который, между прочим, отлично подходит для записи того, что нужно купить в магазине.
Если вы чувствуете себя артистично, вы также можете нарисовать заметку, используя палец на приложении или курсор мыши в браузере. Это весело и часто быстрее, чем печатать, особенно если у вас есть телефон со стилусом, как Galaxy Note 9.
Третий вариант - создать заметку своим голосом, хотя эту функцию поддерживает только приложение. Нажмите значок микрофона внизу, скажите что хотите, и приложение запишет его и сохранит аудиозапись. Эта функция также интегрируется с Google Assistant: просто скажите «Сделайте заметку», затем выскажите свои мысли вслух, и Assistant сохранит ее в «Сохранить».
Четвертый и последний способ создания заметки - с изображением. Вы можете выбрать один из вашей галереи или захватить новый с помощью камеры вашего телефона. Затем вы можете оставить все как есть или добавить текст, запись и даже рисунок.
Используйте это где угодно
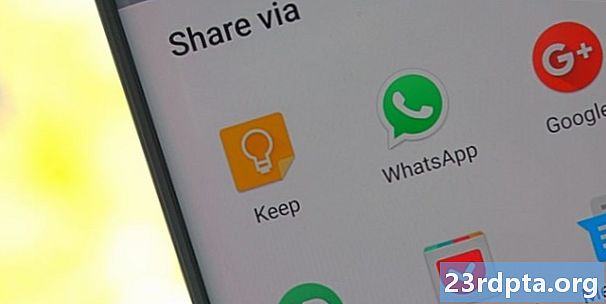
Благодаря приложению Google Keep для Android и веб-клиенту вы можете использовать этот инструмент практически в любое время и в любом месте. Имейте в виду, что, хотя приложение не требует постоянного подключения к Интернету (кроме синхронизации), версия браузера требует.
Создаваемые вами заметки синхронизируются между всеми вашими устройствами с молниеносной скоростью. Вы можете мгновенно увидеть заметку, сделанную на вашем телефоне, на вашем компьютере через веб-сайт Google Keep.
Google Keep также интегрируется с Gmail. Теперь заметки можно просматривать из папки «Входящие» с помощью нового значка Google Keep с правой стороны, без использования приложения или специального веб-сайта. Вы также можете создавать новые заметки из Gmail, щелкнув опцию «Сделать заметку» или выделив текст в электронном письме, щелкнув правой кнопкой мыши и выбрав «Сохранить выделенное, чтобы сохранить».
Предупреждения и напоминания: не забывайте молоко

Вы можете создавать напоминания на основе времени и местоположения для всех своих заметок в Google Keep. Таким образом, вы никогда больше не забудете собирать молоко по дороге домой с работы или звонить маме, чтобы поздравить ее с днем рождения, что поможет вам избежать всей ненужной семейной драмы - спасибо, Google!
Нажмите на значок колокольчика, введите детали, и все готово.
Чтобы создать напоминание, просто нажмите значок колокольчика вверху при создании заметки и введите все необходимые данные, как показано на рисунке выше. Вы также можете добавить напоминание к существующей заметке - просто нажмите на нее, коснитесь того же значка и перейдите оттуда.
Все заметки с напоминаниями можно увидеть на вкладке «Напоминания» в приложении и в Интернете. Эта функция даже интегрируется с Календарем Google, который также показывает все созданные вами напоминания.
Читать позже
Мы все натолкнулись на интересную статью в Интернете, и у нас нет времени ее читать. Старый способ справиться с этим - отправлять его себе по электронной почте и читать его позже, что далеко от совершенства. Лучший способ - использовать Google Keep.
Всякий раз, когда вы сталкиваетесь с чем-то интересным во время просмотра Интернета на мобильном устройстве, нажмите значок «Дополнительные действия» (три вертикальные точки) в правом верхнем углу Chrome, выберите «Поделиться» и нажмите значок «Google Keep». Появится окно, позволяющее добавить метку к заметке и сохранить ее.
Вот совет: создайте ярлык «Читать позже», чтобы вы могли видеть весь контент, сохраненный вами, в одном месте. Пожалуйста!
История немного отличается на вашем компьютере. Сначала вам нужно скачать бесплатное расширение Google Keep в Chrome Web Store. Затем вы можете щелкнуть значок «Сохранить в» в правом верхнем углу браузера, чтобы мгновенно сохранить интересные вещи, которые вы можете найти. Вы также можете добавить метку и текст к заметке здесь.
В магазине Play Store уже есть специальные приложения для сохранения контента для чтения в автономном режиме, наиболее популярным из которых является Pocket. Вы можете просто использовать это, но если вы уже используете Keep, возможно, имеет смысл хранить все в одном месте - ваш звонок. Просто имейте в виду, что в Pocket гораздо больше возможностей.
Отправка заметок в Документы Google
-

- Длительное нажатие на заметку
-
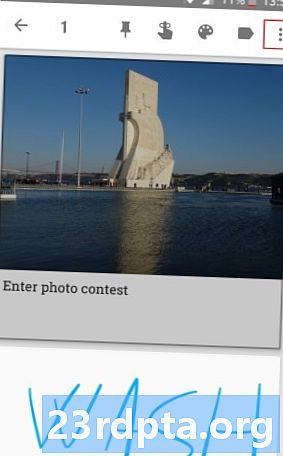
- Нажмите значок Дополнительные действия
-
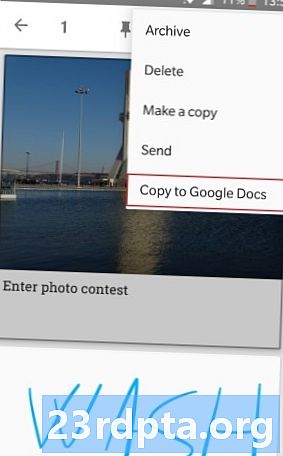
- Копировать в Google Docs
Эту функцию вы не найдете в подавляющем большинстве других приложений для создания заметок. Всего несколькими нажатиями вы можете отправить заметку, созданную в Google Keep, в Документы Google, в которой есть больше возможностей для настройки заметок. Например, Google Docs позволяет вам менять цвет и размер текста, шрифт и использовать заголовки, в отличие от Keep.
Документы также упрощают обмен файлами, позволяя увидеть, сколько людей просматривает его, кто его редактировал последним и так далее. Это отлично подходит для бизнеса, студентов и даже просто друзей, планирующих вещи вместе.
Чтобы отправить заметку в Документы Google на мобильном устройстве, нажмите и удерживайте одну в «Сохранить», нажмите значок «Дополнительные действия» (три вертикальные точки) в верхнем правом углу и выберите «Копировать в Документы Google». Это все, что нужно сделать. Вы можете сделать то же самое через веб-клиент, наведя указатель мыши на заметку, щелкнув по тому же значку, а затем выбрав опцию «Копировать в Google Документы».
Вот оно, ребята. Это пять основных функций Google Keep. Этот инструмент может предложить гораздо больше, поэтому дайте нам знать, какие из них вы добавите в список в комментариях!
- Google Keep 101: как сделать отступ для элементов списка
- Google Keep получает кнопки отмены и возврата с последним обновлением
- Лучшие приложения для напоминаний для Android
- Лучше всего не брать приложения для Android