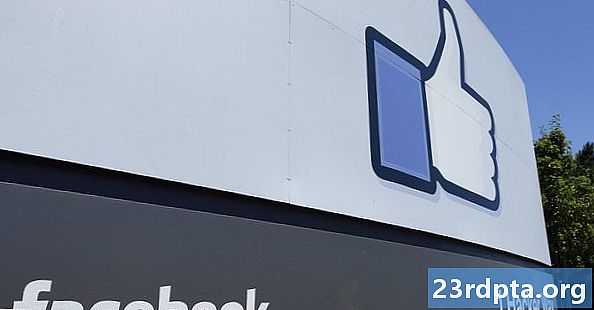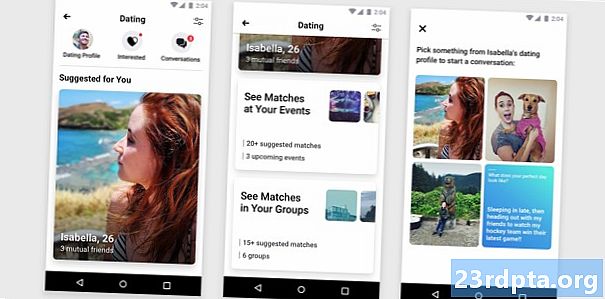Содержание
- Календарь Google не работает - Исправления для устройств Android
- Исправление № 1: перезагрузите устройство
- Пошаговые инструкции:
- Исправление № 2: проверьте подключение к интернету
- Пошаговые инструкции:
- Исправление № 3: обновление операционной системы
- Пошаговые инструкции:
- Исправление № 4: очистить кеш приложения и данные
- Пошаговые инструкции:
- Исправление № 5: Проверьте настройки даты и времени
- Пошаговые инструкции:
- Исправление № 6: обновить приложение Календарь
- Пошаговые инструкции:
- Календарь Google не работает - Исправления для ПК (браузер Chrome)
- Исправление № 1: обновление Chrome
- Пошаговые инструкции:
- Исправление № 2: проверьте подключение к интернету
- Пошаговые инструкции:
- Исправление № 3: Проверьте расширения
- Пошаговые инструкции:
- Исправление № 4: Очистить кеш и куки
- Пошаговые инструкции:

Обновление 18 июня 2019 года (1:45 вечера по восточному времени): Сегодняшнее отключение Календаря Google, похоже, устранено. Если у вас все еще возникают проблемы, ознакомьтесь с приведенными ниже решениями.
Обновление Календаря Google. Мы ожидаем, что сегодня в 10:40 по тихоокеанскому времени мы решим проблему с сервисом, которая затрагивает большинство пользователей Календаря Google. Обратите внимание, что эти временные рамки являются приблизительными и могут измениться. Извините за нарушение и спасибо, что остались с нами.
- G Suite (@gsuite) 18 июня 2019 г.
Поскольку большая часть мира использует Gmail, неудивительно, что Календарь Google является одним из самых популярных календарных сервисов. Но это означает, что когда сервис отключается, это затрагивает миллионы пользователей.
Если Календарь Google не работает для вас, вот несколько решений, которые вы должны попробовать. Просто помните, что если проблема решена Google, все, что вы можете сделать, - это дождаться выпуска исправления.
Календарь Google не работает - Исправления для устройств Android

Исправление № 1: перезагрузите устройство
Многие проблемы, связанные со смартфоном, были устранены путем перезагрузки устройства. Это закрывает приложения, работающие в фоновом режиме, среди прочего, что может вызывать проблемы, которые у вас возникают.
Это простое и быстрое решение, которое занимает всего минуту или около того. Если вы обнаружите, что Календарь не работает, нажмите и удерживайте кнопку питания на своем устройстве и коснитесь параметра перезагрузки, который появляется на экране. После включения смартфона откройте приложение «Календарь» и проверьте, была ли проблема решена.
Пошаговые инструкции:
Шаг 1: Нажмите и удерживайте кнопку питания на вашем устройстве.
Шаг 2: Нажмите на опцию перезапуска, которая появляется на экране.
Шаг 3: Попробуйте открыть приложение «Календарь» после того, как устройство снова включится.
Исправление № 2: проверьте подключение к интернету

Причина, по которой вы можете получить доступ к Календарю Google, может быть связана с проблемами подключения. Если вы видите, что Календарь не работает, первое, что вы должны сделать, это проверить, подключены ли вы к Интернету или нет, открыв меню настроек - WiFi или сотовая сеть.
Если нет, то вы только что нашли проблему. Но если вы подключены, попробуйте поискать что-нибудь в Google, чтобы узнать, есть ли у вас доступ к Интернету. В некоторых случаях вы можете быть подключены к сети Wi-Fi, но доступ к Интернету по-прежнему отсутствует по разным причинам.
Если вы можете посещать веб-сайты, отличные от Календаря, то соединение не виновато.
Подробнее: Что делать, если ваш телефон не подключится к Wi-Fi
Пошаговые инструкции:
Шаг 1: Откройте меню настроек вашего устройства.
Шаг 2. Подключитесь к Wi-Fi или сети вашего оператора - если вы еще этого не сделали.
Шаг 3. Откройте приложение Google Calendar и посмотрите, работает ли оно.
Исправление № 3: обновление операционной системы
Существует вероятность, хотя небольшая, что, если вы обнаружите, что Календарь Google не работает, это может быть вызвано устаревшей версией Android. Откройте меню настроек на вашем устройстве, выберите «Обновления системы» и загрузите обновление, если оно доступно. Помните, что в зависимости от вашего устройства «Обновления системы» могут находиться в пункте «О телефоне» в меню настроек.
Загрузив обновление, нажмите кнопку «Установить» и дайте устройству перезагрузиться. Затем откройте Календарь и проверьте, сохраняется ли проблема.
Пошаговые инструкции:
Шаг 1: Откройте меню настроек вашего устройства.
Шаг 2: Найдите и коснитесь «Обновления системы» - возможно, в папке «О телефоне».
Шаг 3: Загрузите и установите обновление, если оно доступно.
Исправление № 4: очистить кеш приложения и данные
Следующее исправление в этом списке - очистить кэш и данные календаря. Первый удаляет временные данные, а второй - все данные приложения, включая различные настройки.
Откройте меню настроек на своем устройстве, нажмите «Приложения» и выберите Календарь Google. Следующим шагом будет выбор «Хранилища», который вызовет две опции: Очистить данные и Очистить кеш. Сначала очистите кеш и проверьте, работает ли Calendar сейчас как следует. Если этого не произойдет, вернитесь и очистите данные, чтобы посмотреть, решит ли это проблему.
Читать: Что такое кеш-память, - объясняет Гари
Пошаговые инструкции:
Шаг 1: Откройте меню настроек вашего устройства.
Шаг 2: Нажмите «Приложения» и выберите Календарь Google.
Шаг 3: Выберите опцию «Хранилище» и нажмите «Очистить данные / Очистить кеш».
Исправление № 5: Проверьте настройки даты и времени
Звучит странно, но настройки даты и времени могут быть причиной проблем с календарем. Серверы Google могут иметь проблемы с синхронизацией с ними, если вы их неправильно настроили.
Чтобы это исправить, зайдите в настройки вашего устройства, нажмите «Дата и время» и убедитесь, что опция «Автоматическая дата и время» включена. Если это не решит проблему, перейдите к следующему решению в этом списке.
Пошаговые инструкции:
Шаг 1: Откройте меню настроек вашего устройства.
Шаг 2: Нажмите на «Дата и время».
Шаг 3: Включите опцию «Автоматическая дата и время».
Исправление № 6: обновить приложение Календарь

Последнее, что вы можете попробовать, если увидите, что Календарь Google не работает, - это обновить приложение на вашем устройстве. Чтобы проверить, доступно ли обновление, откройте приложение Google Play Store, выберите опцию «Мои приложения и игры» в меню и проверьте, есть ли Календарь в списке «Обновления».
Если это так, нажмите кнопку «Обновить» и подождите около минуты, чтобы завершить процесс. После этого запустите приложение Календарь, чтобы проверить, все ли так, как должно быть сейчас.
Пошаговые инструкции:
Шаг 1: Откройте приложение Google Play Store.
Шаг 2: Нажмите на «Мои приложения и игры».
Шаг 3: Нажмите кнопку «Обновить» рядом с приложением Календаря Google, если обновление доступно.
Календарь Google не работает - Исправления для ПК (браузер Chrome)

Исправление № 1: обновление Chrome
Если вы не можете проверить Календарь в Chrome, попробуйте обновить браузер.Это простая задача, так как все, что вам нужно сделать, это нажать на значок (три вертикальные точки) в верхнем правом углу, выбрать «Справка» и выбрать «О Google Chrome». Откроется специальная страница, и если есть доступно обновление, нажмите «Установить» и следуйте инструкциям.
Пошаговые инструкции:
Шаг 1: Нажмите на значок (три вертикальные точки) в правом верхнем углу браузера.
Шаг 2: Выберите «Справка» и выберите «О Google Chrome».
Шаг 3: Нажмите «Установить» и следуйте инструкциям, если доступно обновление.
Исправление № 2: проверьте подключение к интернету
Как и в случае версии для Android, описанной выше, причиной проблемы может быть ваше интернет-соединение. Попробуйте выполнить поиск в Google или посетите случайный веб-сайт, чтобы узнать, загружается ли он. Если этого не произойдет, взгляните на настройки подключения, чтобы убедиться, что все проверено. Вы также можете сбросить настройки маршрутизатора или позвонить своему провайдеру, если это не поможет. Однако, если соединение установлено, поиск правильного исправления продолжается.
Пошаговые инструкции:
Шаг 1: Посетите случайный веб-сайт, чтобы проверить, подключены ли вы к Интернету.
Шаг 2: Подключитесь к интернету, если вы еще этого не сделали.
Шаг 3: Перезагрузите маршрутизатор, если у вас возникли проблемы.
Исправление № 3: Проверьте расширения
Есть несколько полезных расширений Chrome, но некоторые из них могут принести больше вреда, чем пользы. Чтобы выяснить, виноват ли один из них в проблемах, связанных с Календарем, попробуйте проверить службу в режиме инкогнито.
Расширения не работают в режиме инкогнито. Поэтому, если вы можете получить доступ к Календарю, выясните, какой из них вы установили примерно в то же время, когда началась проблема, и удалите его. Вы можете сделать это, щелкнув значок (три вертикальные точки) в верхнем правом углу, выбрав «Дополнительные инструменты» и нажав «Расширения». Это откроет страницу, где вы можете отключить или удалить все используемые расширения. ,
Пошаговые инструкции:
Шаг 1: Нажмите на значок (три вертикальные точки) в правом верхнем углу браузера.
Шаг 2: Нажмите «Дополнительные инструменты», а затем «Расширения».
Шаг 3: Отключите / удалите расширения, чтобы увидеть, решит ли это проблему.
Исправление № 4: Очистить кеш и куки

Если вы можете посетить Календарь в режиме инкогнито, но не можете заставить его работать в обычной версии Chrome, несмотря на отключение всех расширений, удаление кеша и файлов cookie - это путь.
Нажмите на значок (три вертикальные точки) в верхнем правом углу браузера, выберите «Другие инструменты», а затем выберите «Очистить данные просмотра». Выберите вариант «начало времени» в раскрывающемся меню и очистите данные, нажав специальную кнопку.
Пошаговые инструкции:
Шаг 1: Нажмите на значок (три вертикальные точки) в правом верхнем углу браузера.
Шаг 2: Нажмите «Другие инструменты», а затем «Очистить данные браузера».
Шаг 3: Выберите опцию «начало времени» и нажмите «Очистить данные просмотра».
Надеемся, что эти решения решат ваши проблемы с календарем на устройстве Android или ПК. Их может быть больше, но те, что описаны в этом посте, являются наиболее распространенными.
Какой из них работал для вас?
Связанный:
- Как использовать Календарь Google - все, что вам нужно знать
- Как поделиться календарем Google - пошаговое руководство
- Как перенести или синхронизировать свой календарь с iPhone на Android