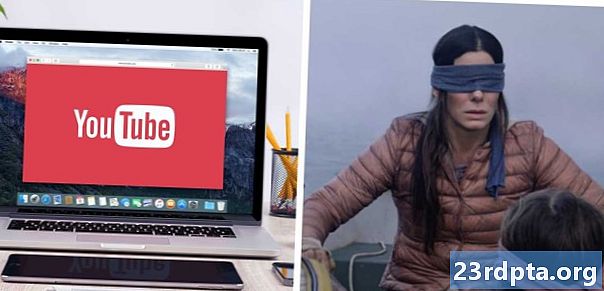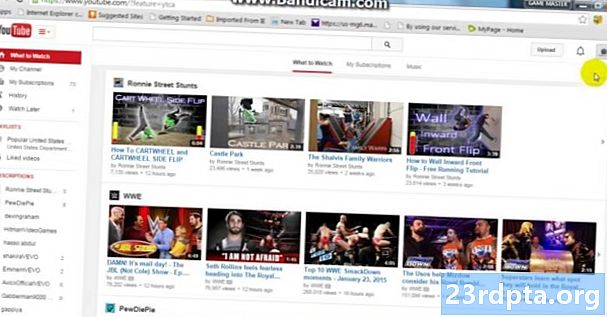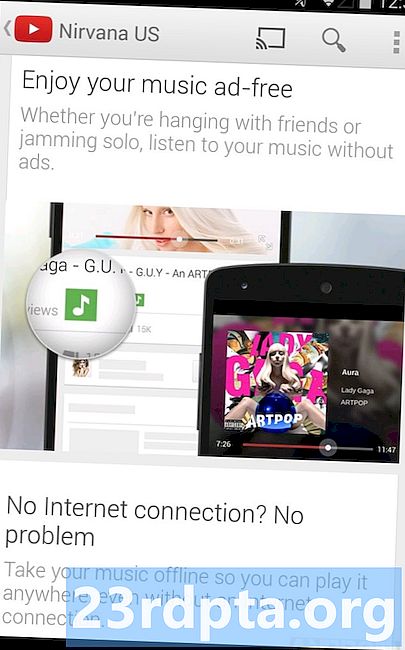Содержание
- Gmail не работает? Проверьте Google Status Dashboard
- Ядерный вариант
- Забыли пароль
- Двухэтапные вопросы проверки
- Проблемы с синхронизацией
- Отсутствует с
- Бонус! Gmail не загружается (только браузер)
- Что-нибудь еще?
- Другое содержание, связанное с Gmail:
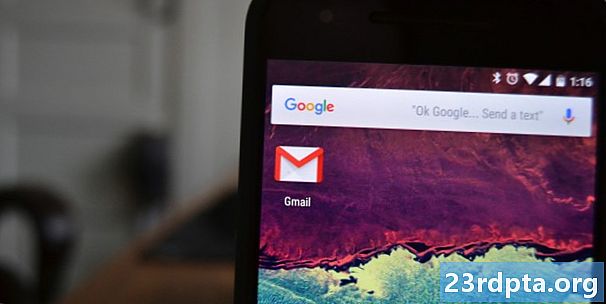
Gmail не работает? Проверьте Google Status Dashboard

Gmail не работает для вас? Прежде всего, нажмите на эту ссылку, затем добавьте ее в закладки, а затем нарисуйте на левом бицепсе, на всякий случай. Это ссылка на панель статуса приложения Google. Если произойдет сбой, возможное отключение или достоверное сообщение о сбое в работе какого-либо сервиса Google - поэтому в любое время, когда Gmail не работает, этот сайт сообщит вам об этом. На странице вы увидите список всех приложений в Google Suite и список дат, предшествующих текущей дате. Оранжевые точки указывают на наличие проблемы. Вы можете вернуться около двух месяцев, если это будет необходимо. В противном случае, если у вас возникли проблемы с каким-либо приложением Google, это должно стать вашей первой остановкой - после этой статьи.
Ядерный вариант
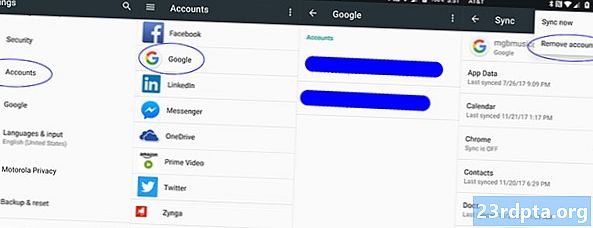
Это немного странно, но часто, когда у вас возникают проблемы с учетной записью Google, удаление учетной записи со своего мобильного устройства и ее повторное резервное копирование решит множество проблем. Прелесть аккаунта Google в том, что на серверах Google хранится все - ваша почта, ваши документы, ваши фильмы, видео и т. Д. Все это вернется после того, как вы восстановите свой аккаунт. Это своего рода ядерный вариант, но это также самый простой способ стереть все и вернуть все обратно. Ядерный, но простой.
Для этого перейдите в область настроек -> Учетные записи -> Google -> (нажмите на учетную запись, которую хотите удалить) -> нажмите на многоточие в правом верхнем углу -> Удалить учетную запись. Имейте в виду, что процесс может немного отличаться в зависимости от вашего устройства и версии Android.
Забыли пароль
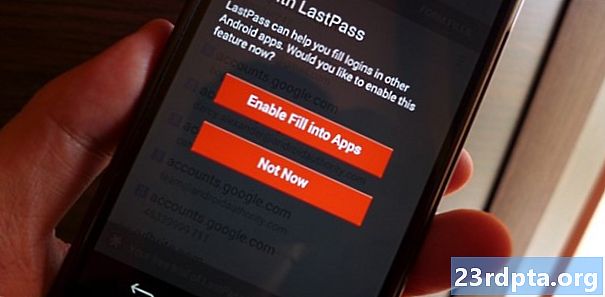
Одна из наиболее распространенных причин, по которой кто-то теряет доступ к своей учетной записи Gmail, заключается в том, что он забыл свой пароль. Не каждый может использовать фразу-пароль «MargaretThatcheris100% sexy», поэтому мы ее получаем. К счастью, у Google есть ряд инструментов, которые вы можете использовать для восстановления этого пароля. Справедливое предупреждение - это не очень весело. Вы когда-нибудь замечали, что каждый раз, когда вы забываете свой пароль в другом сервисе, таком как Netflix, почти всегда вы можете отправить его по электронной почте? Ну, это не сработает, если вы пытаетесь войти в учетную запись электронной почты.
Во-первых, очень важно, чтобы вы установили альтернативные методы связи, привязанные к вашей учетной записи Google. Войдите в свою учетную запись Gmail, щелкните изображение своего профиля в верхнем правом углу, а затем выберите «Управление учетной записью Google». Нажмите вкладку «Безопасность» и найдите «Способы, которыми мы можем проверить, что это вы». Затем убедитесь, что заполнены две опции - Recovery Email и Recovery Phone. Это методы восстановления, которые вы можете использовать, чтобы получить доступ к своей учетной записи.

Двухэтапные вопросы проверки

Двухэтапная проверка является одним из лучших способов защиты вашей учетной записи. Вкратце, двухэтапная проверка добавляет второй уровень безопасности, требуя повторного подтверждения попытки входа в систему. Например, если вы войдете в свою учетную запись Gmail, вы получите текст с кодом, который необходимо ввести, чтобы продолжить. Но дела не всегда идут гладко. Иногда код не попадает туда. Что тогда?
Во-первых, вам нужно убедиться, что вы находитесь в зоне с хорошим сигналом. Google отправляет двухэтапные коды аутентификации через SMS, поэтому, если вы находитесь в районе с сильным Wi-Fi, но с плохим сотовым сигналом - я смотрю на вас, в центре Чикаго - это может быть частью проблемы.
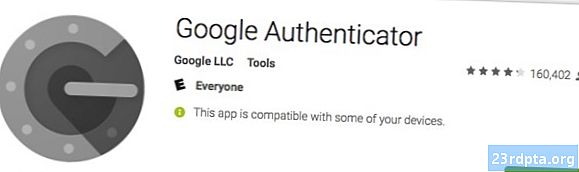
Если это так, вы можете использовать приложение Google Authenticator. Просто скачайте приложение на свой телефон. После установки вас спросят, как проверить учетную запись. Самый простой - с QR-кодом.На вашем компьютере перейдите на страницу двухэтапной аутентификации и прокрутите вниз до приложения Authenticator. Нажмите на это и следуйте инструкциям для сканирования QR-кода. После сканирования вы получите код в приложении. Введите этот код в поле «Подтвердить» на своем компьютере, и он свяжет телефон с вашей учетной записью. С этого момента вы будете использовать приложение Authenticator для входа в систему, а не коды SMS.
Если это не сработает, вы также можете выбрать звонок на резервный телефон. Конечно, это все равно не будет работать, если вы находитесь в зоне с плохим сигналом. Тем не менее, вы можете выбрать для этого стационарный телефон. Недостатком этого выбора является то, что вы должны быть в месте, где есть стационарный телефон, но это вариант.
Наконец, если ничего не помогает, вы также можете использовать резервные коды. Резервные коды обычно используются в тех случаях, когда вы теряете свой телефон или не можете получить коды аутентификации другими способами.
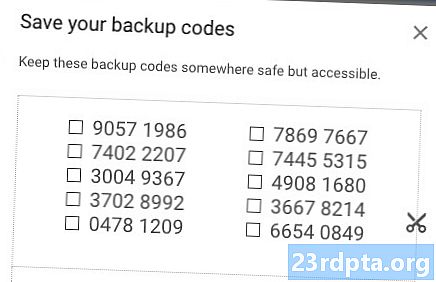
Они должны быть созданы заранее. Резервные коды - это наборы кодов, которые вы можете использовать для входа в свою учетную запись вместо двухэтапной проверки. Коды резервного копирования поставляются в наборах по 10. Это одноразовые коды использования - они становятся неактивными, как только вы их используете. Если вы генерируете набор кодов, все неиспользуемые коды из вашей последней партии деактивируются. Оповещение о спойлере: после создания снимка экрана я сгенерировал новый набор кодов.
Чтобы создать набор кодов, перейдите на страницу двухэтапной проверки и прокрутите вниз до области резервных кодов. Нажмите «Получить новые коды». Это сгенерирует текстовый файл для загрузки, который будет называться «Резервные коды- Если вы хотите использовать резервный код для входа, перейдите на страницу входа в Gmail и введите свое имя пользователя / пароль. Когда вас спросят о двухэтапной аутентификации, нажмите «Дополнительные параметры», а затем нажмите «Введите один из ваших 8-значных резервных кодов». Введите свой код, и все готово! Проблемы с синхронизацией
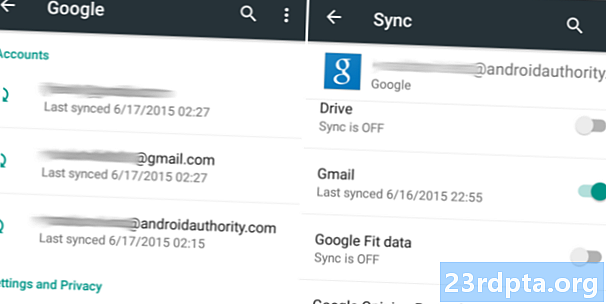
Gmail может не синхронизироваться по множеству разных причин, а сбой синхронизации может проявляться разными способами. Возможно, у вас нет всех ваших сообщений, возможно, вам не удается отправить электронное письмо, вы можете получить сообщение об ошибке «учетная запись не синхронизирована» или само приложение может работать медленно. В любом из этих случаев вы можете попробовать выполнить несколько шагов, чтобы все снова заработало.
- Обновите приложение Gmail. Иногда устаревшая, устаревшая версия приложения может испытывать проблемы с получением почты от Google. Убедитесь, что у вас установлена последняя и самая лучшая версия приложения Gmail, чтобы решить множество проблем с синхронизацией.
- Перезагрузите ваше устройство. Вы пытались выключить и снова включить? Да, это клише, но оно работает удивительное количество раз.
- Проверьте вашу связь. Да, это глупый вопрос, но мы должны спросить. Вы можете избежать множества ненужных проблем, если убедитесь, что у вас хороший сигнал, вы не находитесь в режиме полета и т. Д.
- Проверьте настройки Gmail. Вы должны убедиться, что синхронизация включена? Нет, но вы делаете. Случайные нажатия происходят, и если синхронизация Gmail отключается, ничего не синхронизируется. Откройте приложение Gmail и нажмите кнопку меню в верхнем левом углу -> Настройки. Нажмите на свой аккаунт и убедитесь, что вы отметили «Синхронизировать Gmail».
- Очистите данные своего приложения Gmail. Откройте приложение Настройки вашего устройства -> Приложения и уведомления -> Информация о приложении -> Gmail -> Хранилище -> Очистить данные -> ОК. Как только вы закончите с этим, перезагрузите устройство и посмотрите, сработало ли это. Большую часть времени это будет работать.
Отсутствует с
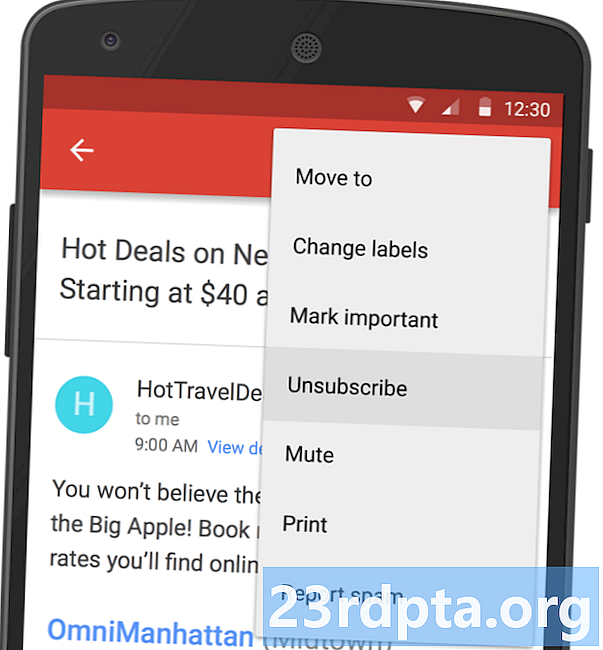
Если в вашем Gmail отсутствуют электронные письма, которые, как вы знаете, находятся там, наиболее вероятной причиной является то, что вы случайно удалили или заархивировали их. Вы можете проверить это достаточно легко, нажав на папку «Корзина» в Gmail. Чаще всего вы можете найти папку для мусора, щелкнув «Еще» в области папок, затем щелкнув «Корзина». Если электронное письмо находится там, оно может быть заархивировано. В области, где вы нажали «Больше», найдите «Вся почта». Она покажет вам всю почту, независимо от того, заархивирована она или нет.
Вы также можете искать почту, введя в поле поиска. В папке «Вся почта» найдите архивную электронную почту, но помните, что она не будет искать в папке «Корзина». Большую часть времени, ваша электронная почта будет в мусорном ведре или заархивирована - мне самому это не чуждо. Если вы найдете письмо в любом месте, нажмите на него, чтобы открыть его, затем щелкните значок папки вверху, затем выберите «Переместить в папку« Входящие ». Это восстановит письмо в папке« Входящие », и вы сможете его увидеть. обычно.
Бонус! Gmail не загружается (только браузер)

Если вы входите в Gmail с помощью веб-браузера, и веб-страница не загружается для вас, вам нужно попробовать несколько вещей, чтобы восстановить и запустить все заново. Во-первых, вы должны убедиться, что используете поддерживаемый веб-браузер. Вы можете найти список поддерживаемых веб-браузеров на справочном сайте Google. Справедливо сказать, что большинство современных веб-браузеров будут работать, но я боюсь, что пользователям Opera не повезет.
Зачастую расширения браузера или приложения также могут мешать работе Gmail. Быстрый способ проверить это - опробовать Gmail в приватном или инкогнито режиме веб-браузера. Если Gmail работает там, попробуйте отключить расширения браузера один за другим, пока не найдете виновника.
Иногда файлы cookie или временные файлы могут также нарушить работу Gmail. Тот же тест - с использованием режима инкогнито - это быстрый способ проверить это поведение. Если Gmail работает в режиме инкогнито, но отключение расширений не помогло, очистка кэша и файлов cookie должна помочь.
Наконец, вы можете попробовать отключить все лаборатории Google, которые у вас есть. Самый простой способ сделать это - посетить этот сайт. Это автоматически отключит все лаборатории, которые вы используете, чтобы вы могли протестировать клиент Gmail без них. Если это работает, попробуйте снова отключить все лаборатории и включить их по одному. Если Gmail снова не работает, у вас есть виновник.
Что-нибудь еще?

Gmail - одна из тех служб, которая обычно просто работает, и это замечательно. Это ужасное чувство, когда оно падает. Надеемся, что некоторые из этих советов помогли вам вернуться на правильный путь. Если есть что-то, с чем вы можете столкнуться, что вы не можете понять, дайте нам знать. Конечно, если есть что-то, что мы не рассмотрели, что вы хотели бы увидеть, напишите нам в комментариях. Если у вас есть какие-либо другие советы, не стесняйтесь оставлять нам примечания в комментариях, и мы обязательно обновим статью в будущем.
Другое содержание, связанное с Gmail:
- Новый Gmail выглядит для Android и ПК объяснил
- Новый Gmail здесь, обновление выкатывается сейчас
- Новый Smart Compose Gmail прост в использовании: вот как это сделать