
Содержание
- Проблема № 2 - Fitbit не получает уведомления от устройства Android
- Проблема № 3 - Fitbit не заряжается должным образом
- Проблема № 4 - Проблемы с быстрым просмотром и распознаванием касаний
- Проблема № 5 - Fitbit не обновляется должным образом
- Проблема № 6 - перестал работать тихий будильник Fitbit
- Проблема № 7 - разрывы Fitbit Band
- Как перезагрузить устройство Fitbit
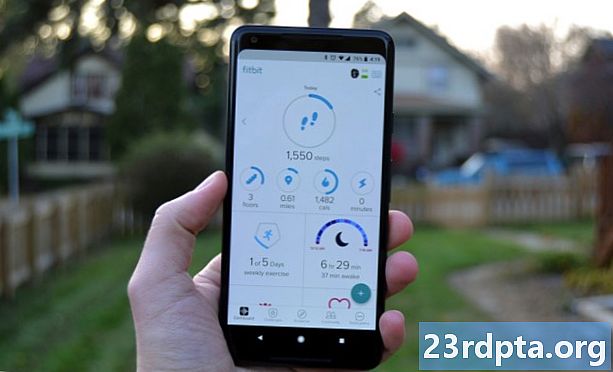
Трекер Fitbit синхронизируется с устройствами Android через Bluetooth, и, к сожалению, эта технология иногда может быть ненадежной. Если у вас возникли проблемы с синхронизацией данных с вашего Fitbit на ваше устройство Android, ваше решение может находиться в меню «Настройки» вашего приложения Fitbit.
Потенциальные решения:
- Убедитесь, что приложение Fitbit установлено на вашем телефоне Android. Вам также необходимо убедиться, что в вашем телефоне включен Bluetooth (Настройки> Bluetooth> Вкл) и что вы пытаетесь подключить свой Fitbit только к одному телефону или планшету с поддержкой Bluetooth.
- Убедитесь, чтоВсегда на связи опция в приложении Fitbit включена. Для этого откройте приложение Fitbit, выберитеСчетвыберите трекер, затем прокрутите вниз и убедитесь, чтоВсегда на связи тумблер включен.
- Убедитесь, чтоСинхронизация на весь день опция в приложении Fitbit включена. Для этого откройте приложение Fitbit, выберитеСчетвыберите свой трекер, затем убедитесь, чтоСинхронизация на весь день тумблер включен.
- Попробуйте удалить и повторно добавить устройство Fitbit из своей учетной записи Fitbit. Откройте приложение Fitbit, выберитеСчетвыберите трекер, затем нажмите значок корзины в правом верхнем углу. Выбратьотменить связь, Затем вы можете подключить устройство Fitbit к своей учетной записи Fitbit.
- Если ваш смартфон работает под управлением Android 6.0 Marshmallow или более поздней версии, возможно, вам придется вручную разрешить приложению Fitbit сканировать устройства Bluetooth.
- Для этого перейдите в меню настроек вашего телефона, затем выберитеПриложения и уведомлениявыберитеFitbit приложение, затем выберитеправа доступа, Как только вы окажетесь там, включите переключатель разрешения местоположения.
- Кроме того, для поиска устройств Bluetooth необходимо включить службы определения местоположения вашего телефона. Для этого перейдите в меню настроек вашего телефона, затем выберите Безопасность и местоположение, тогдаМесто расположения, Когда вы окажетесь там, включите переключатель Location.
- Возможно, вам придется принудительно выйти из приложения Fitbit. С вашего мобильного устройства перейдите наНастройки> Приложения> Fitbit> Force Stop.
- Попробуйте выключить и снова включить Bluetooth. С вашего мобильного устройства перейдите наНастройки> Bluetooth, затем выключите и включите Bluetooth.
- Попробуйте перезагрузить мобильное устройство.
- Если ничего не помогает, попробуйте удалить и переустановить приложение Fitbit.
Проблема № 2 - Fitbit не получает уведомления от устройства Android

Google Allo Smart Ответы на Versa
Иногда трекеры Fitbit не получают уведомления от устройств Android. Если это происходит с вами, вам, возможно, придется перезапустить свой фитнес-трекер или связываться с настройками Bluetooth вашего телефона.
Потенциальные решения:
- Во-первых, убедитесь, что вы находитесь в пределах 20 футов от своего мобильного устройства. Как указывалось ранее, трекеры Fitbit подключаются к смартфонам через Bluetooth, поэтому вам необходимо убедиться, что вы находитесь в зоне действия, чтобы оставаться на связи. Если ваш трекер и мобильное устройство находятся слишком далеко друг от друга, вы не будете получать уведомления или они могут быть отложены.
- Убедитесь, что к вашему смартфону не подключено другое устройство Bluetooth. Это может вызвать помехи, препятствующие появлению уведомлений на вашем трекере Fitbit.
- Если вы получаете отложенные уведомления на свой Fitbit, ваше соединение Bluetooth может быть нестабильным. В приложении Fitbit выберитеСчетвыберите свой трекер, затемЗвонок и текстовые уведомлениязатем убедитесь, чтоВключить виджет уведомлений включен
- Пользователи Fitbit Surge: проведите пальцем кнастройки и убедитесь,Уведомления установлен вНа.
- Пользователи Fitbit Blaze: удерживайте верхнюю правую кнопку в течение нескольких секунд и убедитесь, чтоУведомления установлен вНа.
- Убедитесь, что ваш смартфон не находится вНе беспокоить Режим.
- Возможно, вам придется принудительно выйти из приложения Fitbit. С вашего мобильного устройства перейдите наНастройки> Приложения> Fitbit> Force Stop.
- Попробуйте выключить и снова включить Bluetooth. С вашего мобильного устройства перейдите наНастройки> Bluetooth, затем выключите и включите Bluetooth.
- Попробуйте перезагрузить мобильное устройство.
- Попробуйте перезагрузить устройство Fitbit. Инструкции о том, как это сделать, можно найти ниже.
- Если ничего не помогает, попробуйте удалить и переустановить приложение Fitbit.
Проблема № 3 - Fitbit не заряжается должным образом

Никто не любит вставать по утрам в мертвый Фитбит. Если ваш трекер Fitbit не заряжается должным образом, вам может потребоваться переключить зарядные кабели или почистить устройство.
Потенциальные решения:
- Убедитесь, что ваш трекер Fitbit и зарядный кабель чистые. Со временем может накапливаться пыль и мусор, что может помешать правильной зарядке устройства. Вот руководство по чистке вашего трекера.
- Попробуйте подключить зарядное устройство Fitbit к другому USB-порту. Будет работать зарядное устройство, сертифицированное по UL, а также простой USB-вход на компьютере.Ваш Fitbit может не заряжаться должным образом, если вы используете USB-концентратор.
- Убедитесь, что контакты вашего устройства Fitbit правильно расположены на зарядном кабеле. Если зарядные контакты на вашем устройстве Fitbit не полностью совмещены с зарядным устройством, ваше устройство не будет заряжаться должным образом. Мы обнаружили, что это особенно распространено при зарядке Альты.
- Возможно, вам придется перезагрузить устройство Fitbit. Инструкции о том, как это сделать, можно найти ниже.
- Если вы заметили, что зарядное устройство вашего Fitbit немного перегорело, вам, возможно, придется заменить его. Вы можете купить новое зарядное устройство на сайте Fitbit.
Проблема № 4 - Проблемы с быстрым просмотром и распознаванием касаний

Большинство последних устройств Fitbit оснащены функцией быстрого просмотра, которая позволяет просто поднять запястье, чтобы разбудить дисплей. Некоторые из этих устройств, такие как Alta, Charge 2 и Charge HR, также оснащены дисплеями с поддержкой касаний, что означает, что вы не можете пролистывать меню, как на обычном устройстве с сенсорным экраном. Вместо этого достаточно просто нажать рядом или на дисплее, чтобы прокрутить ежедневную статистику.
К сожалению, многие пользователи Fitbit утверждают, что у них проблемы с быстрым просмотром и распознаванием касаний, которые слишком медленные, чтобы отвечать Если вы находитесь в этой лодке, ответ может лежать в меню настроек вашего приложения Fitbit.
Потенциальные решения проблем Quick View:
- Для правильной работы Quick View ваше устройство Fitbit должно знать, на каком запястье оно надето, а также правы вы или левша. Чтобы проверить, является ли это проблемой, откройте приложение Fitbit, выберитеСчетвыберите трекер, затем убедитесь, что переключатель быстрого просмотра повернут вна.
- На этом же экране вы увидите варианты изменения положения запястья и «руки». Убедитесь, что вы носите Fitbit на правильном запястье, и что вы выбрали, правы вы или нет. Это сильно повлияет на правильную работу Quick View.
Потенциальные решения проблем распознавания крана:
- Убедитесь, что вы нажимаете на свое устройство Fitbit в нужном месте. Fitbit рекомендует прицеливаться к нижней части дисплея, где трекер встречается с полосой. Кроме того, убедитесь, что вы не нажимаете слишком сильно или слишком тихо.
- Если с момента нажатия на ваше устройство задерживается секунда или две, это нормально. Просто убедитесь, что вы даете устройству время на реакцию. Если у вас возникли проблемы с распознаванием касаний, попробуйте замедлить их.
Проблема № 5 - Fitbit не обновляется должным образом

У некоторых людей возникают проблемы с обновлением прошивки устройства Fitbit. Если это произойдет с вами, вам может понадобиться перезапустить трекер или попробовать синхронизироваться с другим мобильным устройством или компьютером.
Потенциальные решения:
- Попробуйте перезагрузить устройство Fitbit. Инструкции о том, как это сделать, можно найти ниже.
- После этого попробуйте обновить устройство еще раз. Если он все еще не работает, попробуйте перезагрузить мобильное устройство.
- Если вы пытаетесь синхронизировать ваш Fitbit с вашим мобильным устройством, попробуйте удалить соединение Bluetooth с вашего мобильного устройства.
- Для этого перейдите к блютус в меню настроек вашего мобильного устройства найдите устройство Fitbit, затем выберитезабывать.
- Возможно, вам придется попробовать обновить Fitbit через другое мобильное устройство или компьютер. Чтобы сделать это на компьютере, перейдите по этой ссылке, войдите в свою учетную запись Fitbit и попробуйте обновить прошивку.
- Если вы все еще не можете обновить, попробуйте удалить устройство Fitbit из своей учетной записи Fitbit.
- Если вы используете мобильное устройство, перейдите наАккаунт >> Удалить это устройство.
- Если вы используете веб-сайт Fitbit, войдите в свою учетную запись, щелкните значок шестеренки в правом верхнем углу экрана, затем нажмитеНастройки> Устройства >> Удалить это устройство из вашей учетной записи.
- Затем вам нужно добавить свой трекер обратно в свою учетную запись Fitbit. В разделе «Учетная запись» приложения Fitbit выберитеНастройте устройство и следуйте инструкциям. После повторного подключения устройства нажмитеОбновить сейчас.
Проблема № 6 - перестал работать тихий будильник Fitbit

Большинство устройств Fitbit имеют возможность разбудить вас утром с помощью тихих будильников. Если ваши тихие сигналы тревоги не работают, к сожалению, вариантов нет. Вам необходимо проверить вибрационный двигатель вашего Fitbit, выполнив следующие действия. Если это не работает, Fitbit рекомендует вам связаться со службой поддержки.
Потенциальные решения:
- Во-первых, убедитесь, что на вашем устройстве Fitbit установлена тихая сигнализация. Для этого откройте приложение Fitbit, выберитеСчетвыберите устройство Fitbit, затем выберитеТихая тревога.
Если это не проблема, вот как проверить вибрационный двигатель вашего Fitbit:
- Fitbit Charge 3 - Просто нажмите боковую кнопку на Charge 3, когда она включена. Ваш трекер должен вибрировать.
- Фитбит Верса - На Versa проведите пальцем и выберите опцию Таймер. Нажмите «Секундомер», затем нажмите значок «Воспроизвести». Ваш трекер должен вибрировать.
- Fitbit Ionic - На главном циферблате нажмите и удерживайте кнопку с левой стороны. Ваш трекер должен вибрировать дважды.
- Кроме того, вы можете провеститаймер нажмите, затем нажмите значок воспроизведения. Ваш трекер должен вибрировать.
- Фитбит Эйс - Подсоедините Ace к зарядному кабелю и убедитесь, что кабель подключен к USB-порту компьютера. Нажмите кнопку на зарядном кабеле, чтобы проверить вибрацию.
- Fitbit Blaze - Проведите до таймер экран, затем коснитесь его. НажмитеСекундомер, затем нажмите значок воспроизведения. Ваш трекер должен вибрировать.
- Фитбит Альта - Прикрепите Alta к зарядному кабелю и убедитесь, что кабель подключен к USB-порту компьютера. Нажмите кнопку на зарядном кабеле, чтобы проверить вибрацию.
- Фитбит Альта HR - Подсоедините Alta HR к зарядному кабелю и убедитесь, что кабель подключен к USB-порту компьютера. Нажмите кнопку на зарядном кабеле, чтобы проверить вибрацию.
- Fitbit Charge 2 - Прикрепите Charge 2 к зарядному кабелю и убедитесь, что кабель подключен к USB-порту компьютера. Ваш трекер должен вибрировать при подключении кабеля.
- Fitbit Charge и Charge HR - Нажмите и удерживайте боковую кнопку на трекере, чтобы войти в режим тренировки. Ваш трекер должен вибрировать.
- Fitbit Flex 2 - Подключите зарядный кабель к USB-порту компьютера, затем снимите трекер с браслета. Вставьте трекер в зарядный кабель. Ваш трекер должен вибрировать.
- Fitbit Flex - Нажмите под ряд огней на вашем устройстве Flex. Вы должны почувствовать вибрацию вашего трекера и войти в спящий режим.
- Fitbit Surge - Подключите Surge к зарядному кабелю и убедитесь, что кабель подключен к USB-порту компьютера. Ваш трекер должен вибрировать.
- Fitbit One - Вставьте устройство One в кабель для зарядки и убедитесь, что кабель подключен к USB-порту компьютера. Ваш трекер должен вибрировать.
Проблема № 7 - разрывы Fitbit Band

Устройства Fitbit - это довольно качественные технологии, но они определенно не являются непобедимыми. Если полоса вашего Fitbit начинает разрушаться, вам необходимо воспользоваться гарантийной политикой компании.
Стоит отметить, что если у вас есть Fitbit Versa, Ionic, Ace, Alta HR, Alta, Blaze, Charge 2 или Flex 2 и у вас нет гарантии, вы можете просто купить новую группу без замены всего устройства. Если у вас есть более старый трекер, такой как Charge HR, Surge или Flex, вы должны выполнить следующие шаги, чтобы заменить его.
Потенциальные решения:
- Как указано на странице возврата и гарантии Fitbit, у вас есть возможность вернуть устройство Fitbit для полного возврата средств в течение 45 дней с даты покупки, если вы заказали устройство на Fitbit.com.
- Кроме того, товары, заказанные в ноябре и декабре, могут быть возвращены до 31 января следующего года или через 45 дней (в зависимости от того, что дольше).
- Fitbit также предлагает годичную ограниченную гарантию первоначальному покупателю продукта, гарантируя, что продукт Fitbit не имеет дефектов материалов и изготовления при нормальном использовании. Это означает, что Fitbit исправит повреждения, нанесенные вашему устройству Fitbit, в течение первого года, при условии, что вы являетесь первоначальным покупателем устройства. Если нет, к сожалению, вам может не повезти.
- Для получения более подробной информации о политике компании обязательно посетите страницу возврата Fitbit или обратитесь в службу поддержки компании, чтобы подать претензию.
Ищете сменные ленты для вашего устройства? Конечно, вы можете перейти на сайт Fitbit, чтобы купить замену, или перейти по ссылкам Amazon ниже, чтобы найти более дешевую альтернативу:
- Fitbit Charge 3 сменные полосы на Амазоне
- Замена полос Fitbit Versa на Амазоне
- Fitbit Ionic замена полос на Амазоне
- Замена полос Fitbit Ace на Amazon
- Fitbit Alta HR сменные полосы на Амазоне
- Fitbit Charge 2 сменные полосы на Амазоне
- Fitbit Flex 2 сменные ленты на Амазоне
- Сменные полосы Fitbit Alta на Амазоне
- Сменные полосы Fitbit Blaze на Амазоне
Как перезагрузить устройство Fitbit
- Fitbit Charge 3 - Когда ваша Fitbit Charge 3 включена, нажмите и удерживайте боковую кнопку в течение восьми секунд. Ваш трекер должен перезагрузиться после того, как вы увидите значок улыбки и почувствуете вибрацию.
- Фитбит Верса -Нажмите и удерживайте левую и нижнюю правую кнопки одновременно, пока не увидите логотип Fitbit. Отпустите кнопки, и ваш трекер перезагрузится.
- Fitbit Ionic - Нажмите и удерживайте левую и нижнюю правую кнопки одновременно, пока не увидите логотип Fitbit. Отпустите кнопки, и ваш трекер перезагрузится.
- Фитбит Эйс - Подсоедините Ace к зарядному кабелю и убедитесь, что кабель подключен к USB-порту компьютера. Нажмите кнопку на зарядном кабеле три раза в течение восьми секунд. Через несколько секунд вы увидите логотип Fitbit на экране вашего устройства. После того, как вы увидите логотип, отсоедините трекер от зарядного кабеля.
- Фитбит Альта HR - Подсоедините Alta HR к зарядному кабелю и убедитесь, что кабель подключен к USB-порту компьютера. Нажмите кнопку на зарядном кабеле три раза в течение восьми секунд. Через несколько секунд вы увидите логотип Fitbit на экране вашего устройства. После того, как вы увидите логотип, отсоедините трекер от зарядного кабеля.
- Fitbit Blaze - Нажмите и удерживайте левую и нижнюю правую кнопки (Назад и Выбрать) одновременно, пока не увидите логотип Fitbit. Отпустите кнопки, и ваш трекер перезагрузится.
- Фитбит Альта - Прикрепите Alta к зарядному кабелю и убедитесь, что кабель подключен к USB-порту компьютера. Нажмите кнопку на зарядном кабеле три раза в течение восьми секунд. Через несколько секунд вы увидите логотип Fitbit на экране вашего устройства. После того, как вы увидите логотип, отсоедините трекер от зарядного кабеля.
- Fitbit Charge 2 - Прикрепите Charge 2 к зарядному кабелю и убедитесь, что кабель подключен к USB-порту компьютера. Нажмите и удерживайте боковую кнопку на трекере в течение четырех секунд. После этого вы увидите логотип Fitbit, после чего ваш трекер начнет процесс перезапуска. Отключите трекер от кабеля.
- Fitbit Charge и Charge HR - Подключите Charge или Charge HR к зарядному кабелю и убедитесь, что кабель подключен к USB-порту компьютера. Нажмите и удерживайте боковую кнопку в течение 10-12 секунд. Вы увидите логотип Fitbit, а номер версии появится на экране вашего трекера. Отпустите кнопку и отключите устройство от кабеля.
- Fitbit Flex 2 - Подключите зарядный кабель к USB-порту компьютера, затем снимите трекер с браслета. Вставьте трекер в зарядный кабель. Убедитесь, что контакты трекера совмещены с контактами зарядного устройства. Нажмите кнопку на зарядном кабеле (под отсеком трекера) три раза в течение пяти секунд. Через несколько секунд огни начнут мигать одновременно. Снимите Flex 2 с зарядного кабеля.
- Fitbit Flex - Подключите зарядный кабель к USB-порту компьютера, затем снимите трекер с браслета. Вставьте трекер в зарядный кабель. Вставьте один конец скрепки в маленькое отверстие на задней панели зарядного устройства на 3-4 секунды. Снимите Flex с зарядного кабеля.
- Fitbit Surge - Нажмите и удерживайте левую и нижнюю правую кнопки (Домой и Выбрать) в течение 10-15 секунд. Вы увидите, что экран мигает и начинает тускнеть, после чего вы можете отпустить кнопки. После выключения экрана подождите 10 секунд и нажмите левую кнопку (Домой), чтобы снова включить устройство.
- Fitbit One - Подключите зарядный кабель к компьютеру, затем подключите один к кабелю. Убедитесь, что золотые контакты на вашем трекере совмещены с контактами на зарядном устройстве. Удерживайте кнопку Fitbit One в течение 10-12 секунд. Снимите трекер с зарядного кабеля, затем нажимайте кнопку до тех пор, пока не включится экран.
Все еще есть проблемы? Если это так, не забудьте высказать в комментариях ниже. Мы сделаем все возможное, чтобы помочь!
Следующий: Лучшие фитнес-трекеры | Лучшие часы для бега с GPS


