
Содержание

Вы только что приобрели новый Chromecast, не зная, как его настроить? Или, может быть, вы установили его давным-давно, потеряли инструкции, и теперь вам нужно восстановить его. Безотносительно причины, не волнуйтесь - здесь, чтобы помочь вам в процессе установки Chromecast.
Читать дальше: Как использовать Google Home с Chromecast?
Если вы еще не приобрели Chromecast, вы можете рассмотреть возможность сделать это. Базовая модель стоит всего 35 долларов и позволяет передавать контент с телефона или планшета на телевизор. В зависимости от ваших потребностей, это может быть полная замена для реальных устройств Smart TV. Некоторые из нас здесь сказал бы, что это лучшие 35 долларов, которые мы потратили за это время. На данный момент есть две версии Chromecast; стандартная модель и Chromecast Ultra, которая передает потоковое видео в разрешении 4K. Однако настройки для обоих устройств одинаковы.
В любом случае, давайте просто перейдем прямо к вашей настройке Chromecast.
Предложение редактора: Ищете совершенно новый телевизор? Ряд брендов в настоящее время включает технологию Google Cast, выпеченную прямо сейчас.
Настройка Chromecast с помощью телефона Android
Для начала подключите Chromecast к HDMI-входу телевизора и подключите его к USB-порту телевизора. Если на вашем телевизоре нет свободного USB-порта (или он используется), воспользуйтесь прилагаемым адаптером питания, чтобы подключить устройство к розетке.
Затем измените входной канал телевизора на тот, к которому подключен Chromecast.
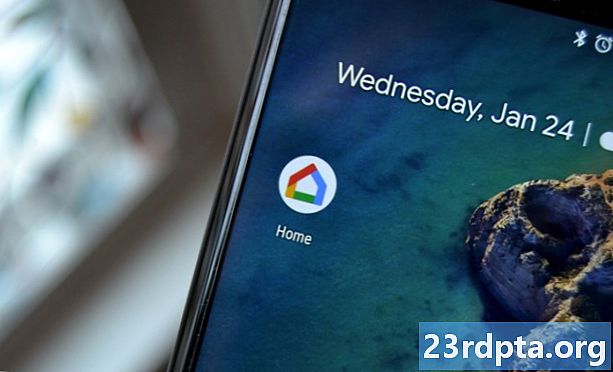
Хорошо, прежде чем мы сможем что-то настроить, нам нужно будет кое-что сделать и на вашем телефоне.
- Загрузите приложение Google Home Android из магазина Google Play. Откройте приложение, примите условия, войдите в свою учетную запись Google и следуйте инструкциям.
- Главная страница должна появиться после завершения начальной настройки. Нажмите «Добавить», затем нажмите «Настройка устройств» и, наконец, нажмите «Настройка новых устройств», как только появится Chromecast.
- Подтвердите, какую учетную запись Google вы хотите использовать для Chromecast. Разрешите приложению использовать службы определения местоположения, а затем нажмите «ОК».
- Затем приложение должно начать сканирование вашего подключенного Chromecast. Когда он появится на экране вашего приложения, нажмите «Далее».

Еще несколько шагов, связанных с приложением и телевизором:
- Телевизор должен показать код, подтверждающий, что Chromecast подключен к вашему приложению. Когда это произойдет, нажмите «Да».
- Вас могут попросить отправить статистику устройства и отчеты о сбоях в Google. Нажмите «Да, я в сети», если хотите, или «Нет, спасибо», если не хотите.
- Затем вы можете выбрать комнату в своем доме, где находится Chromecast, или создать свое собственное имя, нажав «Добавить специальную комнату» и введя имя комнаты.
- Далее вам будет предложено выбрать сеть Wi-Fi для Chromecast. Пройдите необходимые шаги и затем выберите «Установить сеть».
- Ваш Chromecast может получать обновления программного обеспечения. Просто подожди, пока они не закончат.
- Ваше устройство Chromecast должно запуститься. После этого вы готовы наслаждаться своим опытом работы с Google Cast!

После того, как все настроено, совместимые приложения на ваших устройствах должны отображать значок Cast при подключении к той же сети Wi-Fi. При просмотре видео на YouTube просто нажмите значок Cast и выберите свое конкретное устройство. Контент будет отображаться на вашем большом экране телевизора, и вы можете легко управлять им со своего смартфона. Проще простого!
Есть вопросы по настройке Chromecast? Не стесняйтесь обращаться в комментариях ниже, и мы сделаем все возможное, чтобы помочь вам.
Связанный
- 3 вещи, которые вы не знали, что могли бы сделать с Google Home и Chromecast
- Как смотреть с Kodi на Chromecast - это проще, чем вы думаете
- Скоро вы сможете транслировать всю свою (возможно, незаконную) библиотеку фильмов в Chromecast

